Jak skládat a upravovat víceřadé velkoformátové fotografie III.
Stejně jako v předchozích článcích zdůrazňuji, že popisované postupy nejsou aplikovatelné pouze na panoramatické fotografie, nýbrž i na klasické „oneshoty“, tedy jednosnímkové fotografie. A opět nejde o zcela detailní popis postupu, pro který není v tomto článku prostor. Podrobněji se věnujeme úpravám fotografií na fotografických workshopech. Přesto by měl tento článek pomoci začínajícím fotografům orientovat se v možnostech fotografických úprav a pootevřít dvířka směrem k práci s Photoshopem.
Adjustační vrstvy aneb mocný nástroj Photoshopu
Photoshop je skutečně komplexní grafický program, který je pro úpravu fotografií ideální. Mnoho jeho funkcí najdeme i v jiných grafických softwarech, nicméně některé nástroje jsou vynikající a jedinečné. Mezi ně patří zejména adjustační vrstvy. Pokud s Photoshopem (PS) začínáme, upoutá naši pozornost záložka Obraz. Když ji rozklikneme, objeví se nám nabídka a druhá shora je možnost Přizpůsobení. Pokud na ni najedeme, objeví se roletka, v níž najdeme různé nástroje na úpravu fotografií (Jas, Úrovně, Křivky atd.).
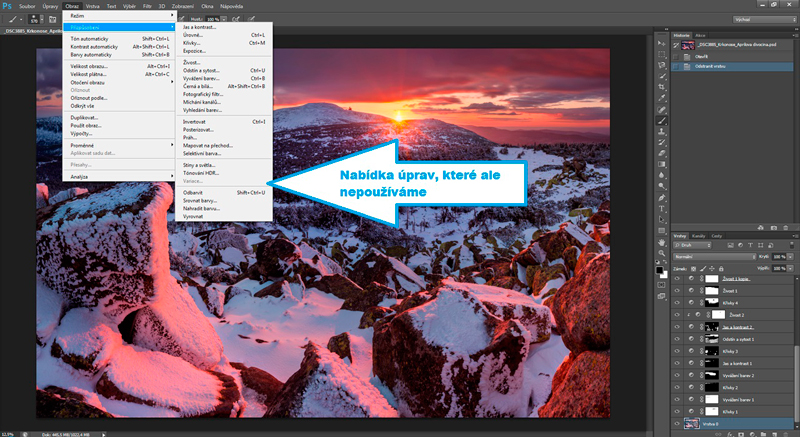
A zde dochází k první a časté chybě fotografů. Zejména když upravují oneshoty, tak si otevřou tif, upraví fotografii pomocí těchto nástrojů, ideálně ještě fotografii doostří a vše uloží. Tím ale nezvratně úpravy „zapečou“ do fotografie a nejsou již schopni je dále ovlivňovat, tedy ubírat, přidávat či vypínat. Jednou z nejčastějších chyb je totiž snaha o co nedřívější prezentaci fotografií na internetu. A je to pochopitelně přirozené, každý autor se těší, až uvidí výsledek svého často mnohahodinového čekání v terénu.
Co nejrychlejší prezentaci upravené fotky bychom si ale měli jednou provždy zakázat. Pokud totiž fotografii nějakou dobu upravujeme, naše oči fotce přivyknou, často přidáváme kontrast, sytost a provádíme další a další úpravy. S nadšením fotografii odprezentujeme na webu a jsme pak překvapeni vlažným ohlasem či dokonce kritikou přílišného kontrastu, přehnané saturace či dalších očividných chyb, kterých jsme si při úpravě fotografie nevšimli. Měli bychom si zafixovat postup, že fotografii upravíme, uložíme a pak se k ní po několika dnech vrátíme. Naše oči si tak odvyknou a najednou vnímáme fotografii jako cizí divák a velmi často se divíme, proč jsme to s tou sytostí tolik přehnali, proč nám padá horizont anebo proč máme halaci kolem stromů, které jsme si dřív nevšimli. Chceme se tedy k fotografii vrátit a ještě ji dodatečně upravit. Pokud ale půjdeme cestou úprav, kterou jsme si výše popsali, nemáme šanci jednotlivé dříve provedené úpravy vypnout, zeslabit či jakkoliv s nimi dále pracovat.
Proto zásadně pracujeme s adjustačními vrstvami. Jedná se o úpravy, které z většiny budou korespondovat s nabídkou v záložce Obraz-Přizpůsobení. Klíčem adjustačních vrstev však je to, že každá jednotlivá úprava se nám objeví jako nová vrstva a rovnou s maskou. Do této masky můžeme jednak kreslit, tedy masku definovat, a hlavně můžeme adjustační vrstvu vypnout, zeslabit intenzitu jejího projevu na fotografii, svazovat s již dříve definovanou maskou atd. Když tedy finální fotografii uložíme ideálně jako soubor s příponou psb či psd, zůstanou nám všechny úpravy v jednotlivých vrstvách ve fotografii uchovány. Při dalším otevření fotografie tak jednoduše zjistíme, že jsme to se sytostí přehnali a pouze snížíme její intenzitu anebo vrstvu zcela vypneme.
Jednoduše řečeno nám umožňují adjustační vrstvy do fotografie nadále vstupovat, aniž bychom je do fotky „zapekli“. Jinak co se týká doostření fotografie, tak to je vždy až ten skutečně poslední krok úprav.
Kde adjustační vrstvy najdeme? Je to nenápadná ikonka zcela na spodní liště PS vpravo. Je tam několik ikonek a čtvrtá zleva je kolečko, z části plné. Když na něj najedeme, objeví se popisek Vytvořit novou vrstvu výplně nebo úprav. Nenechme se zmást tímto na první pohled složitým názvem a jednoduše ikonku rozklikneme. Objeví se „žebřík“ nabídky, kde nahoře bude Plná barva, Přechod… Všechny tyto úpravy jsou nazývané nedestruktivní a pokud na vybranou volbu klikneme, objeví se jako nová vrstva spolu s maskou nad základní fotografií. Pokud si vybereme další adjustační vrstvu, opět se objeví spolu s maskou nad již dříve zvolenou vrstvou.
A zde je základní princip práce s adjustačními vrstvami – tedy že každá nově zvolená vrstva se automaticky nadřadí nad již dříve zvolené a každá jedna úprava na vyšší vrstvě se promítne směrem dolů. Představme si to tak, že základní fotografie je jakousi podlahou. Nad podlahu vrstvíme jednotlivé propustné vrstvy a na tu poslední vrstvu vylijeme kyblík žluté barvy. Žlutá barva prosákne všemi vrstvami až na podlahu. Nad žlutou vrstvu dáme třeba červenou a opět nám červená proteče až na podlahu, kde už máme žlutou barvu. Nad tuto vrstvu dáme modrou a opět modrá proteče všemi dřívějšími vrstvami až na podlahu. Když se rozhodneme, že jedna z barev nám nevyhovuje, tak ji jednoduše odstraníme tak, že vrstvu vypneme či zcela vymažeme. Takže vypneme žlutou barvu a zjistíme, že už na podlaze žlutá není. Anebo ji opět zapneme a žlutá se na podlaze objeví. A teď si tuto analogii jen zaměňme za různé úpravy jako je kontrast, živost, vyvážení barev atd.
Pokud pochopíme princip práce s vrstvami, stane se pro nás úprava fotografií snadnou záležitostí. Tím také polemizuji s některými fotografy, kteří říkají, že nebudou používat expoziční bracketing a nebudou fotit panorama, protože nechtějí trávit u počítače dlouhé hodiny. Ano, samozřejmě že pokud se pustíme do třířadého panoramatu s expozičním a focus bracketingem, zabere nám úprava nějaký čas. Ale upravit oneshot či jednodušší panorama při použití expozičního bracketingu je často otázka skutečně pár chvil, jen vědět, jak na to.
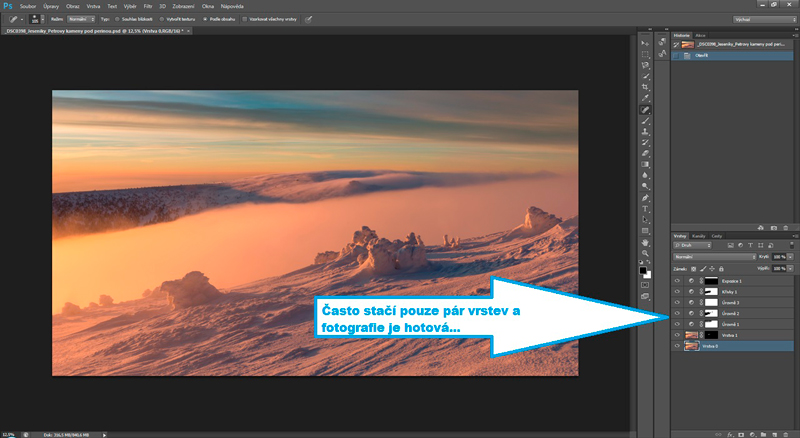
Jaké zvolit adjustační vrstvy
Určitě každému doporučuji, aby si jednotlivé adjustační vrstvy proklikal a vyzkoušel, co která dělá. Já ale ve finále používám opravdu jen pár základních úprav, takže žádná věda. Většinou začínám vrstvou Úrovně, což je klasický histogram. Tedy kliknu na Úrovně, nad fotografií se mi objeví vrstva s maskou a objeví se dále i nové okno, ve kterém můžu histogram upravovat.
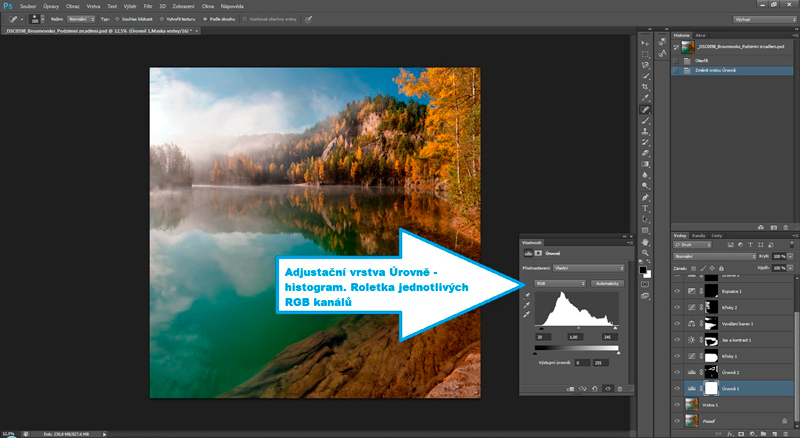
A to tak, že buď upravuji všechny 3 barevné kanály anebo kliknu na roletku RGB a vyberu si jen jeden konkrétní kanál. Snadným posunem táhel můžu histogram ovlivňovat a tím udělat první základní úpravy fotografie. Pokud držíme levý ALT a zároveň táhneme bílým nebo černým táhlem na pravé/levé straně histogramu, objevují se nám postupně přepaly/podpaly, což je velmi užitečná pomůcka.
Z dalších možností používám já osobně již jen Křivky, Živost, Odstín a sytost a Vyvážení barev. Těchto celkem pět jednoduchých nástrojů mi bohatě stačí k tomu, abych fotografii upravil. Samozřejmě že lze používat i další a další možnosti úprav. Tímto chci pouze demonstrovat, že postproces fotografií nemusí znamenat dlouhé hodiny u počítače či používání složitých nástrojů a operací.
Maskování
Maskování v adjustačních vrstvách je zcela stejné jako v předchozí fázi, kdy jsme prolínali jednotlivé bracketingové vrstvy. Viz článek Jak skládat a upravovat víceřadé velkoformátové fotografie II. Prostě máme zde masku, která je bílá. Tedy pokud například zvýšíme sytost, projeví se nám úprava na celé fotografii. Pokud ale nechceme zvýšení sytosti aplikovat na celou fotografii, jednoduše černým štětcem vybereme to místo, kde nechceme, aby se zvýšení sytosti aplikovalo. Tedy klikneme na adjustační vrstvu sytosti a potom štětcem o zvoleném průměru, tvrdosti a intenzitě krytí malujeme přímo do fotografie, jak jsme si to popsali již v předchozím článku.
Pokud bychom chtěli ovlivnit pouze malou část fotografie, nemusíme zbytečně vymaskovávat velkou část fotky. K tomu nám výborně poslouží tzv. inverze masky. Tedy například zvýšíme sytost a stiskneme CTRL+i. Maska se nám z bílé změní na černou, což nám říká, že se úprava neaplikuje na žádné části fotografie a také úpravu na fotografii neuvidíme, tedy skryje se nám. Pak si pouze změníme barvu štětce na bílou a vybereme jen tu malou část fotografie, kde chceme, aby se úprava aplikovala. Snadné, nezdá se vám?
A ještě jeden užitečný nástroj by bylo vhodné zmínit, a sice svazování masek. Řekněme, že jsme v předchozím kroku díky inverzi masky zvýšili sytost jen na nějakém malém kamenu. Co kdybychom chtěli právě jen u tohoto kamenu změnit vyvážení barev? Ano, můžeme si zvolit adjustační vrstvu Vyvážení barev, změnit vyvážení, pak invertovat masku a štětcem opět vybrat jen ten samý kámen co v předchozím kroku. Tento postup by byl ale zbytečně složitý, navíc se nám nemusí povést vymaskovat kámen stejně jako v předchozím kroku. Jedna z cest je svázání masky. Zvolíme si tedy adjustační vrstvu Vyvážení barev, uděláme úpravu, ale již nic neinvertujeme. Jednoduše najedeme myší se stisknutým levým ALTem mezi dvě vrstvy, až se nám objeví mezi vrstvami čtvereček a šipička směrem dolů. Klikneme a je hotovo. Úprava se sváže s již dříve vytvořenou maskou, takže se vyvážení barev projeví pouze na kamenu, který jsme vymaskovali v předchozí vrstvě. Masku můžeme stejně i rozvázat. Samozřejmě že můžeme masky také kopírovat.
A to je vlastně vše, co na úpravu fotografií potřebujeme. Photoshop je, jak už jsme si řekli, velmi mocný nástroj a má mnoho funkcí. Také existuje k jednomu cíli více cest. Výše uvedený článek tedy neberte jako dogma, je to pouze základní ukázka postupu, jak upravuji fotografie já a netvrdím, že to nelze dělat jinak. Jak již bylo zmíněno v úvodu, tak podrobnějším úpravám se věnujeme v rámci fotografických workshopů, kde je více prostoru a času názorně si ukázat více nástrojů, více možností práce s vrstvami či tvorbu sofistikovaných masek pro výběr jednotlivých přesně specifikovaných částí fotografie, např. pouze oblohy.

Jan
Jan Šmíd se ve své tvorbě zaměřuje na krajinářskou a noční fotografii. Jeho hlavními zájmy jsou velkoformátové fotoobrazy, víceřadé panoramatické snímky a fotografie noční krajiny. Rovněž společně s Karlem Horáčkem pořádá fotografické workshopy zaměřené právě na noční a panoramatické fotografie a postup jejich vzniku.
Více na webu www.smidphotography.com.
Diskuse
Další články z kategorie Úpravy a tisk
Všechny články kategorie
Jak na tisk obrazů z vlastních fotek - 5 důležitých zásad
Obraz vyrobený z fotky je přitažlivou a stále populárnější formou zobrazování fotografií. I když je dnes většina uložena již…
7.4.2020

Zoner Photo studio X vs. Photoshop
Nový Zoner X se přibližuje Photoshopu (vrstvy, masky, způsob úprav). Proto jsem se rozhodl oba programy porovnat.
21.11.2017

Jak na hromadné úpravy v Photoshopu pomocí dávek
Photoshop bez akcí a dávek by byl asi jako raketoplán bez přídavných motorů. A právě v tomto článku mám pro vás spoustu…
21.11.2016

Jak neztratit hlavu při úpravách fotek
Pokud jste už někdy najednou upravovali větší množství fotek, tak víte, že je to vcelku ošemetná práce. Velmi snadno se vám…
3.6.2016

Editace fotografií - Čištění
Editace fotografií je pro mnoho amatérských fotografů noční můrou. Naučit se správně používat Photoshop, Lightroom nebo jiný…
28.3.2016

Google uvolnil sadu Nik Collection zdarma
Sada oblíbených nástrojů pro úpravy fotografií Google Nik Collection je od 24.3.2016 zdarma. V článku najdete i krátký návod, jak…
24.3.2016
Oblíbené články
Kategorie článků
Pište vlastní články
Vyznáte se ve fotografii? Máte ostatním co říci? Pomáhejte nám vytvářet zajímavý obsah Fotorádce.











