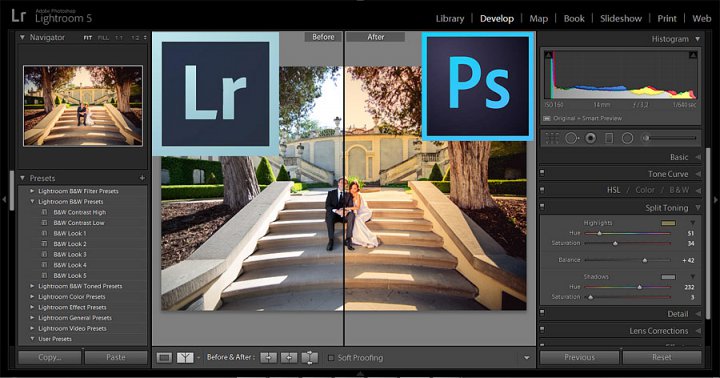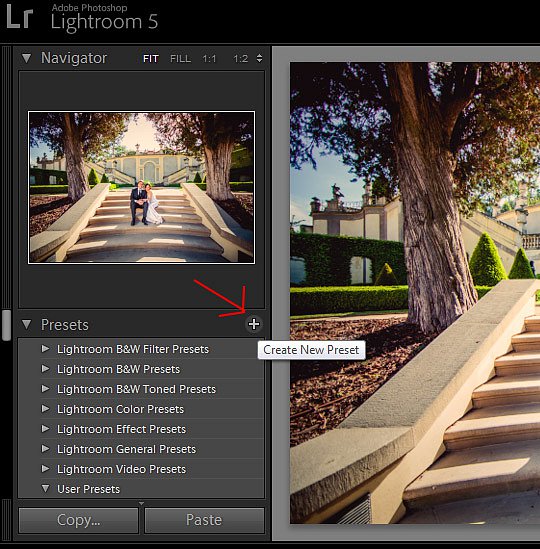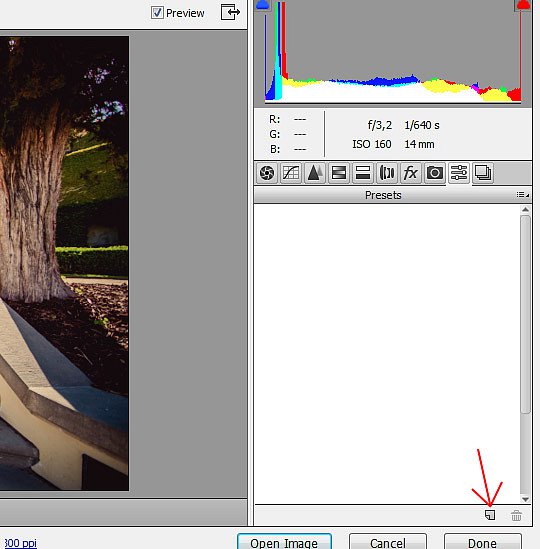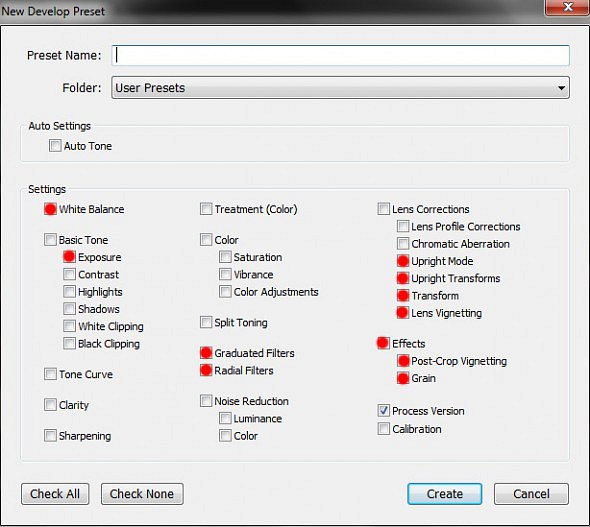Presety pro Lightroom a Camera RAW (1)
Presety patří mezi nejpoužívanější nástroje v editorech Adobe Lightroom a Camera RAW. Šetří čas, umožňují aplikovat stejné nebo podobné úpravy opakovaně na víc fotek a celkově usnadňují práci při úpravách. V dnešním článku si názorně ukážeme, jak si vyrobit své vlastní presety, díky kterým se vaše úpravy fotek stanou hračkou. Ovšem pokud rádi prosedíte letní odpoledne u počítače při úpravách fotek, tak tento návod nečtěte ;)
Jedinečnou kolekci presetů pro Lightroom naleznete na webu www.presety.cz
Zeptejte se jakéhokoliv fotografa a téměř každý vám řekne, že focení ho velmi baví, ale úpravy až tak moc ne. Jednoduše řečeno, málokdo rád prosedí u počítače víc času, než tráví samotným focením. Samozřejmě každý člověk upravuje své fotky jinak - někdo více, jiný zase méně nebo vůbec. Nicméně všichni mají (většinou) jedno společné - více fotit a méně upravovat.
A právě proto vám dnes přinášíme článek na téma presetů pro Adobe Lightroom a Adobe Camera RAW. Presety jsou totiž právě tím, co dokáže neuvěřitelným způsobem šetřit čas. Díky presetům už nemusíte upravovat své fotky celé odpoledne, ale můžete je mít za hodinu hotové... Takže pokud chcete svůj čas věnovat raději focení než zdlouhavým úpravám, začněte používat právě presety. Jak na ně? To se naučíte v návodu níže.
Co jsou to vlastně ty presety...?
Ještě než se dostaneme k samotnému návodu, tak si připomeňme, co jsou to presety...
Editory fotek Adobe Lightroom a Adobe Camera RAW nabízí mnoho možností, jak upravit fotku. Jsou tam desítky posuvníků, které ovládají vyvážení barev, expozici, vinětaci, křivky, převod do černobílé a spoustu dalšího. A úkolem fotografa je nastavit tyto posuvníky do takových hodnot, aby odpovídaly požadovanému vzhledu upravené fotky. A aby nebylo nutné vždy vše nastavovat ručně, tak u Adobe vymysleli takzvané presety. Presety jsou přednastavení, pomocí kterých lze na jedno kliknutí ovládat třeba desítky různých posuvníků. A jedním presetem lze upravit třeba sto fotografií najednou.
Preset lze přirovnat k rychlému vytáčení na telefonu - stačí přidržet jedno tlačítko a vytočí vám to kombinaci několika čísel. Klidně jste je mohli telefonní číslo napsat ručně - výsledek by byl stejný - ale zrychlená volba je snazším a rychlejším řešením. A stejně jako můžeme mít zrychlené vytáčení třeba na deset lidí, můžeme mít v Lightroomu i Camera RAW modulu třeba dvacet různých presetů. Díky nim pak nemusíme tak často ručně nastavovat veškeré posuvníky a hodnoty. Stačí jednou kliknout a přednastavené hodnoty uložené v daném konkrétním presetu se použijí na fotku.
Je potřeba si tedy ujasnit následující - presety nejsou zázračným všemocným řešením, které do vašich fotek najednou přinese něco nevídaného. Preset je "pouhým" přednastavením posuvníků, které bychom jinak nastavovali ručně. Samozřejmě pokud získáte preset od někoho jiného (to je možné), můžete se díky tomu naučit nové úpravy. Nicméně preset je pouhá zkratka, přednastavení, ne nový způsob úprav fotek. I proto je potřeba ještě než ovládnete presety, ovládnout úpravy fotek jako takové.
Jak si udělat vlastní preset(y)
Výroba vlastního presetu je v principu velmi snadná a stejná pro Lightroom i Camera RAW. Pro uložení presetu je potřeba:
- Otevřít si nějakou fotku (v Lightroomu nebo Camera RAW modulu).
- Upravit jí tak, aby tato úprava byla univerzální a "seděla" i na jiné fotky.
- Tuto úpravu (pozice jednotlivých ukazatelů) uložit do presetu.
- Tento uložený preset pak lze použít i na jiné fotky bez nutnosti ručně znovu nastavovat posuvníky.
Taková je teorie. Praxe je následující. Uvažme příklad, že si chceme vyrobit preset na retro vzhled fotky. Tomu by mohla odpovídat zvýšená míra vinětace, snížená sytost a žlutý nádech. Postup bude následující (stejný pro Lightroom i Camera RAW):
- Otevřeme si nějakou univerzální fotku.
- Upravíme ji běžným způsobem tak, aby vypadala normálně dobře (vyvážení bílé, expozice, kontrast,...).
- Nyní vytvoříme požadovaný retro efekt (zvýšíme vinětaci, snížíme sytost, přidáme žlutavý nádech pomocí děleného tónování).
- A teď to hlavní:
- Lightroom: klikněte na ikonku + v záložce pro presety (Presets) viz print vlevo níže.
- Adobe Camera RAW: klikněte na záložku druhou zprava a v ní na nenápadnou ikonku dole (viz print vpravo níže).
V dialogovém okně pak zaškrtněte pouze to nastavení, které ovlivní požadovaný retro vzhled, tj.: vinětace objektivu, saturace, dělené tónování. Všechno ostatní je nutné ponechat neaktivní. Tento preset si můžete nazvat například "Retro efekt 1" a kliknout na OK. Takový preset použijeme jen na ty fotky, které mají mít retro vzhled a ne na všechny.
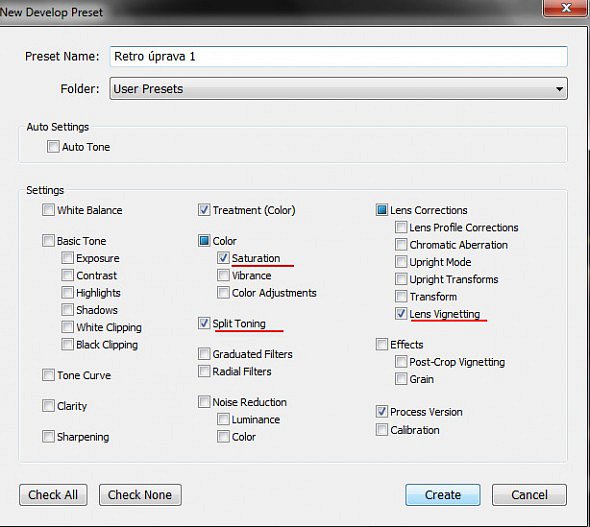
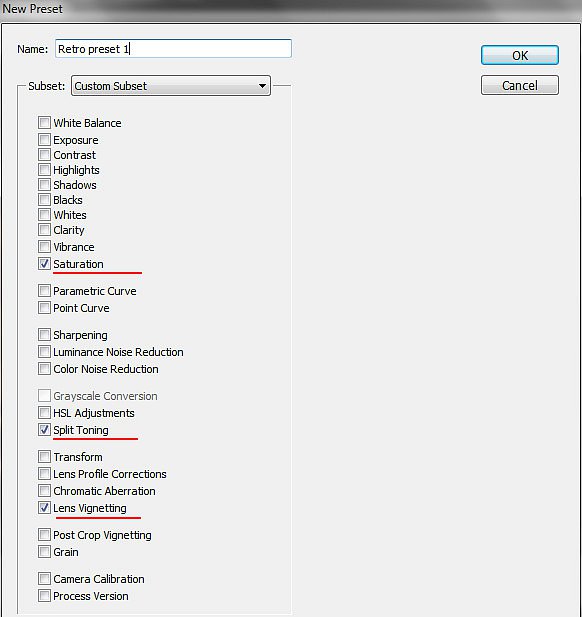 Vlevo: dialogové okno v Lightroomu, totéž vpravo pro Camera RAW modul.
Vlevo: dialogové okno v Lightroomu, totéž vpravo pro Camera RAW modul.
Nyní si můžete otevřít jakoukoliv jinou fotku, zběžně ji upravit a aplikovat na ni retro efekt jedním kliknutím. V praxi to funguje tak, že fotograf má třeba deset nebo i více různých presetů a díky nim hromadně upravuje třeba i stovky fotografií na jednou. Což neuvěřitelně šetří čas.
Presetů si samozřejmě můžeme vyrobit více. Například pro: převod fotky do odstínů šedi, barevné tónování, odstranění šumu, atd. Pokud nevíte, jaké presety byste měli mít, tak se zeptejte sami sebe - jaké úpravy nejčastěji používám? A na tyto úpravy si vyrobte presety. Pamatujte, že do presetu se ukládá aktuální pozice posuvníků, a proto vždy před uložením nového presetu musíte tyto posuvníky nastavit na požadovanou pozici.
Presety musí být univerzální
Presety děláme a používáme proto, aby nám ušetřily čas. Proto musí být presety dobře použitelné na více fotek, ne pouze na jednu jedinou. Takže pokud si nějaký preset budete vytvářet, je potřeba si dobře rozmyslet, které úpravy do něj zahrneme. Čím univerzálnější, tím lepší. Vždycky se sami sebe zeptejte: chci mít tento posuvník stejně u všech fotek? Například expozici určitě ne, ta bude u každé fotky jinak, totéž platí pro vyvážení bílé, vinětaci i všechny lokální úpravy (přechody, retuše,...). Praktickým příkladem může být základní preset, který poslouží jako východisko pro další úpravy.
Pokud často upravujete větší množství fotek (např. z různých akcí, svateb, portréty, atd.), můžete si vytvořit základní preset, který aplikujete na všechny své upravované fotky. Pokud totiž víte, že u všech svých fotek například zvyšujete kontrast, stahujete světla, zvyšujete živost, zvyšujete míru doostření atd., nemá smysl to dělat pořád dokola ručně. Můžete na tyto stále stejné výchozí úpravy použít preset. Takže si v Lightroomu naimportujete třeba 400 fotek a na ně "pustíte" během pár sekund základní preset s výchozí úpravou.
Jak? Upravte fotku základním způsobem tak, jako všechny ostatní a uložte si tuto úpravu jako preset. Opět je zásadní, abyste při ukládání presetu zvolili pouze to nastavení, které je univerzální pro všechny fotky (takže např. určitě ne vyvážení bílé, expozice, vinětace, křivky, ani lokální úpravy). Takový základní preset, který poslouží jako východisko pro další úpravy, můžete aplikovat vždy na všechny své fotky - už nebudete muset vše nastavovat pořád dokola ručně, což vám ušetří hromadu času.
Níže jsou červeně vyznačeny ty parametry, které by neměly být obsaženy nikdy v žádném univerzálním presetu použitelném na všechny fotografie:
Typicky špatným příkladem je, že do presetu uložíme kompletní nabídku. Při dalším použití takový preset vždy "přebije" všechny doposud ručně nastavené parametry a je potřeba vše dělat znovu. Lze to přirovnat k situaci, kdy fotíme v režimu priorita clony, máme vše přesně akorát nastavené (rozlišení, clona, iso, formát, měření,...) a najednou si změníme režim na něco jako "Moje Auto". Všechno nastavení se ztratí a rázem zjistíme, že fotíme na f/8 místo f/1.8 a že místo RAWu tam máme malý JPG a podobně. No prostě infarktová situace.
Presety lze kdykoliv ručně doladit
Pokud fotku upravíme presetem, tak to ještě neznamená, že už ji nemůžeme doupravit ručně. Ba naopak - presety jen málokdy fungují bezvadně, a tak je často potřeba fotku ještě ručně doladit. Například kontrast nastavený presetem je příliš vysoký, tak jej ručně ještě ubereme a všechny ostatní hodnoty můžeme nechat jak jsou. V podstatě lze presetem upravit fotku a poté tuto úpravu kdykoliv jakkoliv ručně změnit.
Tip: presety mají svůj vlastní "životní cyklus" a je zcela normální, že preset, který si uložíte, začnete za nějakou dobu čím dál víc napravovat. A to je ten správný čas si tuto novou úpravu uložit do stávajícího nebo nového presetu. Tím, jak se zlepšujeme a učíme se novým úpravám, se logicky mění i naše presety.
Osobně si tedy nemyslím, že by presety "zabíjely" kreativitu a stahovaly fotografa do stereotypu. Samozřejmě pokud fotíte pět fotek za týden a každá je naprosto unikátní a vyžaduje zcela odlišný přístup i úpravy, potom pro vás asi presety nebudou životně důležité. Nicméně věřím, že každý fotograf má svůj "rukopis", a tak se některé postupy a úpravy vždy svým způsobem opakují - a tam už presety mají svůj smysl. No a pokud například fotíte nějaké zakázky za peníze a odevzdáváte větší množství fotek, měly by být presety běžnou součástí vašeho pracovního workflow.
Pokračování příště
V příštím pokračování tohoto článku se budeme věnovat efektivnímu používání presetů. Zaměříme se na to, jak presety ideálně pojmenovávat, jaké úpravy do nich ukládat, aby se vzájemně nepřebíjely, jak na jednu fotku použít třeba pět různých presetů jako by to byly vrstvy a jak rychle úpravu aplikovanou presetem vzít zpět. Také si ukážeme, jak presety mezi sebou sdílet a jestli se vyplatí je kupovat či stahovat z internetu.
Takže ten dnešní návod je pouhým začátkem, pokračování pro pokročilé bude příště. Do té doby si můžete zatím vyzkoušet vytváření a používání presetů. Nebojte se experimentovat, praxe je v tomto případě velmi důležitá a zkušenost s presety k nezaplacení. Samozřejmě se budu snažit obratem reagovat na veškeré dotazy a připomínky k tématu v komentářích níže.
Diskuse

28.5.2014 14:24
Ještě by bylo fajn, kdyby se vymysleli presenty na retuš pleti, ale to bychom se asi nedoplatili :-)

28.5.2014 20:12
retuš pleti
preset pro retuš pleti v LR?? Dost dobře nerealizovatelné :D

28.5.2014 20:49
Neřekl bych ;) Presety lze totiž udělat například i pro štětce, takže sice je potřeba to zamalovat ručně, ale s přednastavenými hodnotami ;) Ale o tom v příštím pokračování.

29.5.2014 23:02
Tak já nemyslel clarity, spíše něco sofistikovanejsiho :-). Upravit RAW je otázka minut, udělat kvalitně retuš už jde do hodin... A jinak to bylo ironicky myšlené, neberte všechno hned tak vážně :-)

30.5.2014 08:56
Nemusí se jednat pouze o clarity, psal jsem na tohle téma zrovna nedávno článek: http://www.fotoradce.cz/retus-v-lightroomu-a-camera-raw-snadno-a-rychle-clanekid1515 Samozřejmě na obálku časopisu by to asi nebylo ale pro běžné užití a rychlou retuš toho nejhoršího se mi to jeví jako geniální (rychlé a přitom účinné).

30.5.2014 08:57
Já vim že to bylo myšlený jako sranda ale ono to právě zas tak nereálný neni, proto jsem se toho chytil :D
Další články z kategorie Úpravy a tisk
Všechny články kategorie
Jak na tisk obrazů z vlastních fotek - 5 důležitých zásad
Obraz vyrobený z fotky je přitažlivou a stále populárnější formou zobrazování fotografií. I když je dnes většina uložena již…
7.4.2020

Zoner Photo studio X vs. Photoshop
Nový Zoner X se přibližuje Photoshopu (vrstvy, masky, způsob úprav). Proto jsem se rozhodl oba programy porovnat.
21.11.2017

Jak na hromadné úpravy v Photoshopu pomocí dávek
Photoshop bez akcí a dávek by byl asi jako raketoplán bez přídavných motorů. A právě v tomto článku mám pro vás spoustu…
21.11.2016

Jak neztratit hlavu při úpravách fotek
Pokud jste už někdy najednou upravovali větší množství fotek, tak víte, že je to vcelku ošemetná práce. Velmi snadno se vám…
3.6.2016

Editace fotografií - Čištění
Editace fotografií je pro mnoho amatérských fotografů noční můrou. Naučit se správně používat Photoshop, Lightroom nebo jiný…
28.3.2016

Google uvolnil sadu Nik Collection zdarma
Sada oblíbených nástrojů pro úpravy fotografií Google Nik Collection je od 24.3.2016 zdarma. V článku najdete i krátký návod, jak…
24.3.2016
Oblíbené články
Kategorie článků
Pište vlastní články
Vyznáte se ve fotografii? Máte ostatním co říci? Pomáhejte nám vytvářet zajímavý obsah Fotorádce.