Retušujeme portrét: Retuš se zachováním textury
V dnešním článku Vám přináším mou nejčastější techniku retušování pleti. Je velice snadná a po pár takto vyretušovaných fotkách už budete umět vše zpaměti :). Fotografii, se kterou budeme dneska pracovat, si můžete stáhnout a můžete retušovat zároveň se mnou.
Fotografie k práci:
Krok č.1
Prvním krokem bude vyretušování těch nejdůležitějších nedokonalostí pleti pomocí Retušovacího štětce/Healing Brush, který najdete v levém panelu s nástroji (na obrázku níže tam mám kurzor).
Držte Alt a klepněte kousek nad kaz, Alt pusťte a nyní klikněte na kaz (nemalujte, pouze klikejte). Kaz by měl nyní odstraněn. Pokračujte tak u všech nedokonalostí.
Krok č.2
Nyní si stisknutím Ctrl+J vytvoříme novou vrstvu duplikováním pozadí. Vrstva nám umožní pracovat s její intenzitou.
Krok č.3
Teď běžte do menu Filtr/Filter a v podložce Jiné/Other najdete položku Horní propust/High Pass.
Do okna, které se Vám objeví, vepište hodnotu 9.
Krok č.4
Opět najeďte do menu Filtr/Filter, v podsložce Rozostření/Blur vyberte možnost Gaussovské rozostření/Gaussian Blur a vepište hodnotu 3.
Krok č.5
V menu Obraz/Image pod položkou Přizpůsobení/Adjustments vyberte Invertovat/Invert.
Krok č.6
Změňte režim prolnutí vrstvy na Lineární světlo/Linear Light (kde ji najdete vidíte na obrázku níže).
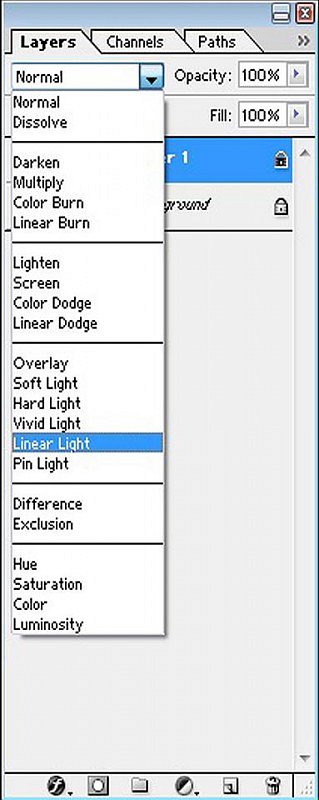
Krok č.7
Vedle vysunovacího menu režimů prolnutí vrstvy najdete posuvník krytí vrstvy. Snižte hodnotu ze 100% na 50% a pokračujte dalším krokem.
Krok č.8
Stiskněte a držte Alt a klikněte na vybranou ikonku ve spodu panelu vrstev (mám tam najeto kurzorem, je to úúplně dole :)). Tím dáte vrstvě masku a veškeré rozostření se skryje za ni.
Krok č.9
Stisknutím písmena B si zvolíte další nástroj, který budeme potřebovat – Štětec/Brush. Jeho hodnota krytí bude 100% a vyberte si z nabídky na horní liště středně velký s měkkými okraji, barvu zvolte bílou (toto je velmi důležité!). Zamalujte všechny plochy pleti, které mají být rozostřené. Vyhněte se očím, nosním dírkám atd.
Krok č.10
Teď se Vám dívka na fotce určitě zdá jak z vosku, že? Mě také. Napravíme to snížením krytí vrstvy, z 50% na 25%. Pokud se Vám stále zdá modelka umělá, snižte hodnotu ještě více.
A jsme u konce dnešního článku. Doufám, že byl pro Vás dostatečně srozumitelný a výsledek Vaší práce se Vám líbí. Níže si můžete prohlédnout snímek před a po úpravě, stačí na něj najet myší pro zobrazení původní podoby.
Budu se těšit u dalšího článku ;)

Anna Králíková
Anna Králíková nejraději fotí portréty, koně i jezdecké závody Nikonem D7000. K fotografii ji přivedla rodina plná fotografů, nejvíce ji však k focení nakoply volné chvíle u koní. Fotí dva roky, v září nastupuje na SŠUD v Brně, obor Užitá fotografie a média.
Diskuse

29.2.2012 07:41
clarity
Takže pokud tomu rozumím dobře v podstatě snižujete lokálně clarity (zřetelnost) clarity ale narozdíl od rozostření nezpůsobuje neostrost třeba na očích, takže se člověk nemusí bát jí v rozumné míře použít na celý snímek. Ve spoustě případů si myslím dá tato metoda rovnaký výsledek, jen nesrovnatelně rychleji.

29.2.2012 13:55
Re: clarity
Pokud jsem správně porozuměla Vašemu komentáři, rozuměl jste dobře. :)

29.2.2012 14:26
tigal
Vyzkoušel jsem postup, vše proběhlo perfektně. Není mně zcela jasné, proč u kroku č.8 je: "Stiskněte a držte Alt" před kliknutím na ikonku masky. Masku mohu vytvořit i bez uvedeného držení ALT, v čem je pak rozdíl? Děkuji za vysvětlení.

29.2.2012 14:48
Re: tigal
Ano, máte pravdu, jenže mi potřebujeme masku v určité barvě, a tou je černá. Pokud bychom stiskli pouze tlačítko masky, maska by byla bílá a my bychom se zdržovali dalším krokem - museli bychom stisknout CTRl+I abychom obrátili bílou masku na černou :).

29.2.2012 16:33
Děkuji za odpověď a samozřejmě i za celý článek.Je zpracovaný přehledně a se znalostí problematiky. Určitě bude užitečný nejen pro mne.

5.3.2012 13:05
GIMP
Prosím nenašel by se tu někdo, kdo by to přeložil do "GIMPovštiny"? Článek je stručný, přehledný, výsledek moc hezký ale... Ztratil jsem se někde u bodu 5... Předem díky.

8.3.2012 10:07
Re: GIMP
Opravdu nevím, jak Vám to přeložit, Gimp jsem v životě nezkoušela, od začátku pracuji pouze ve Photoshopu, takže s Gimpem Vám bohužel nepomůžu :(

16.3.2012 23:48
Hmmm...já to znám trošku jinak...pomocí Patch Tool (záplata) odtraníme nejrubší vady, následně pomocí Clone Stamp (Razítko) odstraníme kruhy pod očima a větší fleky na pleti...vytvoříme novou vrstvu kde aplikujeme nástroj Select Color. Následně použijeme nástroj Lens Blur. Zde popsaný Gaussion Blur je víceméně k ničemu, jelikož bere fotku plošně kdežto Lens Blur pracuje přímo se Select Color. Po aplikaci do masky vytvoříme vrstvu a brushem odmaskujeme to místa kde nechceme mít aplikovaný Lens Blur (oči, hrany nosu apod...) no a pak aplikujeme High Pass, zde jsi Tome nenapsal že ho musíme aplikovat z kopie Backroundu rotože HIgh Pass vrací textury pleti ztracené použitím Clone Stamp...jinak, lze jej nastavovat i na Overlay ne na Linear Light. To je tak vše...Tato technika je naprosto skvěle popsána na výukových DVD a workshopech Stanislava Petery (www.stanislavpetera.net)Jinak, High Pass Filter se dá skvěle použít i na doostřování, je lepší než Unsharp Mask. Jinak tato technika je poměrně stará, a dá se geniálně používat i ve spojení s funkcí Replace Color...Jen, potenciál High Pass se dá efektivně využít jen na detailních portrétech, na postavách a polopostavách je to krapet zbytečná práce...

19.3.2012 08:32
Re: Jan Noga
Postupů jsou samozřejmě mraky, jsou různé způsoby, možná jsou i rychlejší než ten co používám já ale tenhle patří k nejjednoduším co jsem zkoušela. Máte pravdu, na poloportrétech se to moc nevyužije, já osobně u takových fotografií vyretušuji jenom základní nedokonalosti. Jinak, autorem článku jsem já. A duplikování vrstvy pozadí před dalšími kroky je popsáno v kroku 2.

10.3.2013 18:20
Prosím o radu
V kroku č.9 může mi někdo popsat postup nastavení štětce na dané hodnoty? Díky
Další články z kategorie Úpravy a tisk
Všechny články kategorie
Jak na tisk obrazů z vlastních fotek - 5 důležitých zásad
Obraz vyrobený z fotky je přitažlivou a stále populárnější formou zobrazování fotografií. I když je dnes většina uložena již…
7.4.2020

Zoner Photo studio X vs. Photoshop
Nový Zoner X se přibližuje Photoshopu (vrstvy, masky, způsob úprav). Proto jsem se rozhodl oba programy porovnat.
21.11.2017

Jak na hromadné úpravy v Photoshopu pomocí dávek
Photoshop bez akcí a dávek by byl asi jako raketoplán bez přídavných motorů. A právě v tomto článku mám pro vás spoustu…
21.11.2016

Jak neztratit hlavu při úpravách fotek
Pokud jste už někdy najednou upravovali větší množství fotek, tak víte, že je to vcelku ošemetná práce. Velmi snadno se vám…
3.6.2016

Editace fotografií - Čištění
Editace fotografií je pro mnoho amatérských fotografů noční můrou. Naučit se správně používat Photoshop, Lightroom nebo jiný…
28.3.2016

Google uvolnil sadu Nik Collection zdarma
Sada oblíbených nástrojů pro úpravy fotografií Google Nik Collection je od 24.3.2016 zdarma. V článku najdete i krátký návod, jak…
24.3.2016
Oblíbené články
Kategorie článků
Pište vlastní články
Vyznáte se ve fotografii? Máte ostatním co říci? Pomáhejte nám vytvářet zajímavý obsah Fotorádce.























