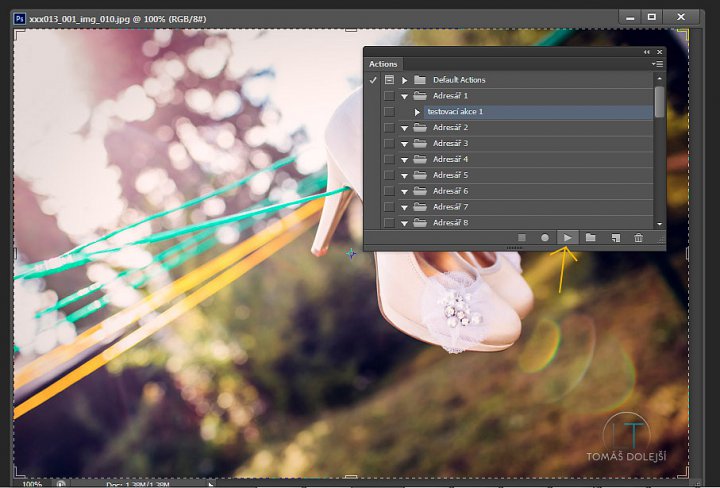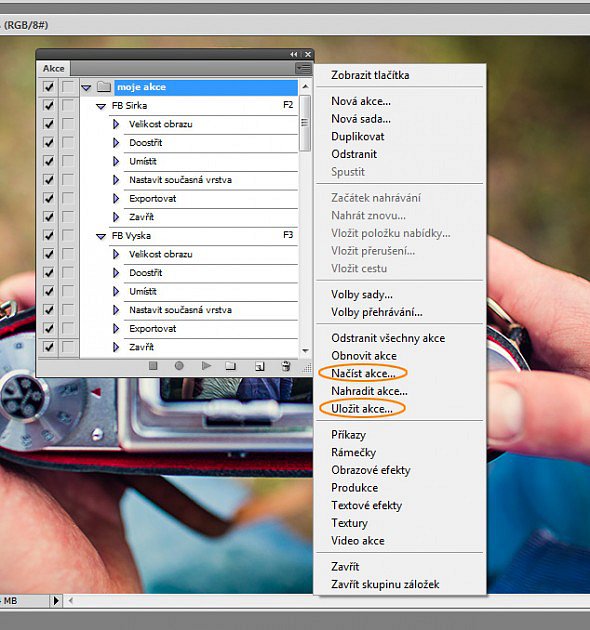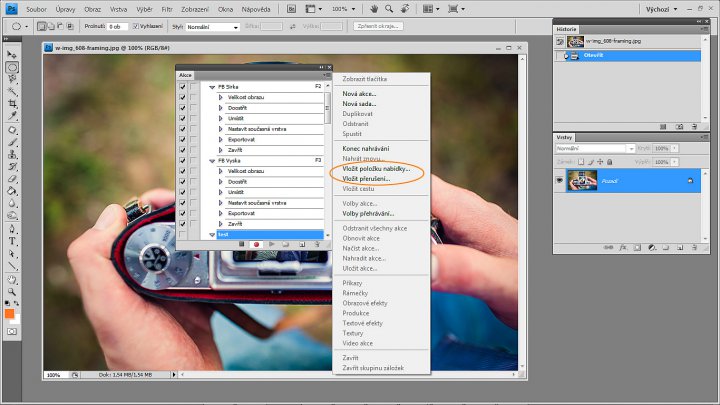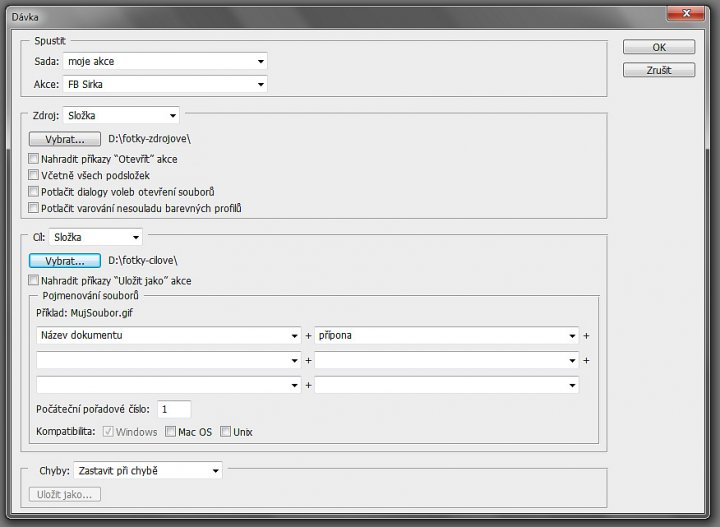Vytváříme a používáme akce do Photoshopu
Akce do Photoshopu jsou velmi populární. Umožňují nejen automatické, ale i hromadné úpravy fotek. Navíc můžeme díky nim upravovat fotky tak, jak bychom to sami třeba nikdy nedovedli. V dnešním článku se dozvíte vše, co o akcích potřebujete vědět. Naučíme se je vytvářet, používat i pro hromadné úpravy, sdílet nebo i je prodávat.
Akce patří mezi velmi efektivní nástroj editoru Adobe Photoshop. A to proto, že nám umožňují zaznamenat nějaký konkrétní postup úpravy fotky a tento záznam poté aplikovat na jiné fotky (bez další práce). Proč například na všech fotkách ručně aplikovat zvýšení kontrastu a saturace barev, když to můžeme udělat automaticky během mžiku pomocí akce? Právě proto jsou tak oblíbené - šetří hromadu času a díky možnosti sdílení mezi lidmi umožňují takové úpravy, které běžně neovládáme.
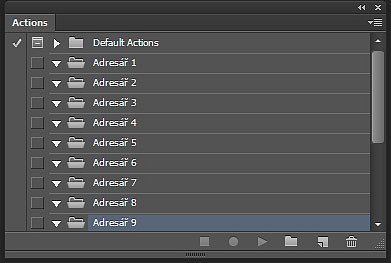
Jak vytvářet akce
Mnoho lidí zná akce spíše z pohledu pasivního uživatele - používají akce, které vytvořil někdo jiný. Jenže akce je možné také velmi snadno doma vytvářet a ušetřit si tak hromadu času při editaci fotek. Dáváte například své fotky na Facebook? Pomocí své vlastní akce si je můžete velmi snadno pomocí akce zmenšit na požadovaný rozměr (např. oblíbených 960px), přidat do vybraného rohu logo a exportovat pro web. Aniž byste to dělali pořád dokola ručně. Jak na to? Nejprve je potřeba si takovou akci vytvořit, zabere to pár minut.
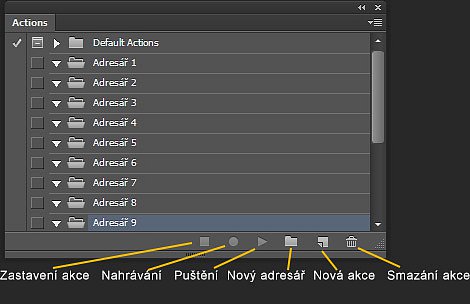
- Otevřeme si vzorovou fotku ve formátu na šířku.
- Zobrazte si okno pro Akce (pokud jej již nevidíte), a to zkratkou ALT+F9.
- Dole v okně je sada ikonek, každá má svou vlastní funkci.
- Klikněte na druhou ikonku zprava pro Vytvoření akce (na obrázku výše "Nová akce").
- Otevře se okno ve kterém tuto svou akci pojmenujte podle toho, co akce dělá (např. Úprava pro web). Pokud chcete, můžete nové akci přiřadit i klávesovou zkratku.
- Nyní přijde ta nejsložitější část - je potřeba provést takové úpravy, které pak chcete pouštět na jiné fotky. To znamená univerzální úpravy, které lze použít i na jiné fotky. Naopak žádné lokální retuše, vyvážení bílé a podobně. V našem příkladu ukládání pro web s logem:
- Zmenšíme fotku na 960px (a případně i doostříme).
- Pomocí příkazu "Soubor - Umístit" do fotky umístíme své logo a nástrojem pro přesun jen posuneme třeba do pravého spodního rohu.
- Pomocí volby "Soubor - Uložit pro web" uložíme fotku do vybraného adresáře jako JPG.
- Zavřeme otevřenou fotku bez ukládání úprav.
- Posledním krokem je zastavení akce čtvercovým tlačítkem vlevo dole.
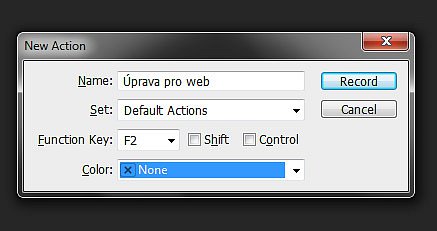
To je vše, nyní máme akci pro zmenšování, vkládání loga a ukládání pro web připravenou k použití. Vždy je potřeba dodržet pravidlo, že nahráváme takové úpravy, které lze akcí kopírovat i do jiných fotek: úrovně, křivky, kontrast, saturace a úprava barev, vinětace, doostřování, odšumění, prosvětlení stínů, ztmavení světel a podobně. Nikoliv však lokální úpravy jako například klonovací razítko, retušovací štětec, nástroj pro lokální ztmavení / zesvětlení a podobně.
Z toho i vyplývá, že akci, kterou jsme nahráli, nemůžeme použít na fotku, která je na výšku. Při nahrávání akce jsme do fotky umístili logo a Photoshop toto umístění zaznamenal jako souřadnici X Y. Kdybychom nahranou akci pustili na fotku jiného formátu, logo by bylo jinde (můžete si to klidně vyzkoušet). Proto je potřeba takovou akci nahrát dvakrát - jednou ve verzi pro fotky na šířku (to už jsme udělali) a podruhé ve verzi pro fotky na výšku. Poznámka: u verze Photoshopu CC a novějších to již není nutné.
Tip: Do akce se nahrávají pouze reálně provedené úpravy. Například se do akce nezaznamenává pohyb myši, pouhé otevření a zavření okna pro úrovně, zobrazení menu nebo histogramu a podobně. Už se ale nahrává úprava úrovní, změna velikosti, ale i pohyb ve vrstvách (pokud pracujeme ve vrstvách) - tedy provedené změny. Takže nahrávání akce může trvat klidně třeba půl hodiny, nemusíte spěchat a až ji pustíte na jinou fotku, proběhne během pár sekund.
Jak používat akce
To nejsložitější máme úspěšně za sebou. Nyní už je to velmi snadné - stačí si otevřít třeba pět podobných fotek stejného formátu a vytvořenou akci na ně pustit:
- Vyberte si otevřenou fotku, na kterou chcete akci pustit.
- V okně pro akce klikněte na ikonku "play", jak ji známe z různých audio přehrávačů.
- Během chvilky byste měli mít ve stejném adresáři, který jste výše při exportu vybrali, mít tuto novou fotku uloženou v rozměru 960px s logem pro web.
Takto můžete vytvořenou akci pouštět na libovolné množství fotek. Akcí si samozřejmě můžete vytvořit více (tak se to i běžně dělá), přičemž každá akce bude mít svůj účel. Jedna například provede barevné úpravy a jiná zase výslednou úpravu uloží zmenšenou pro web. V praxi stačí překlikávat na různé akce a klikat na tlačítko trojúhelníku "play".
Pokud budete mít více akcí, můžete pro ně vytvořit adresáře pro zachování přehlednosti.
Jak sdílet akce
Každou akci můžete uložit ve své počítači jako samostatný soubor s příponou .atn. Na tom nic není. Klikněte na adresář, ve kterém máte akci zařazenou a poté v pravém horním rohu v panelu pro akce klikněte na nenápadnou ikonku trojúhelníčku s vodorovnými linkami. Tam vyberte možnost Uložit akce (Save actions). Všechny akce které v daném adresáři máte (může být klidně jen jedna) pak uložte jako .atn soubor někde na svém disku.
Ta správná legrace začíná tehdy, kdy vytvořený .atn soubor pošlete svému kamarádovi. Ten klikne na stejnou nenápadnou ikonku vpravo nahoře a naopak zvolí Načíst akce (Load actions) a vaše akce se mu najednou zobrazí v nabídce a bude je moci používat. Díky tomu můžete své akce šířit dál nebo naopak cizí koupené či darované akce používat. V dnešní době lze cizí akce i porůznu stahovat, ale stejně jako například i u hudby nebo filmů je to nelegální.
Díky tomu, že .atn soubory lze takto sdílet, je možné s akcemi dokonce obchodovat. Zcela běžně je lze na internetu koupit (zejména na zahraničních webech) nebo i prodávat.
Pokročilé možnosti akcí
Pokud chcete vytvářet trochu více sofistikované akce, můžete do nich při nahrávání zakomponovat takzvané přerušení nebo položku z menu. Představte si situaci, kdy chcete do akce vložit úpravu například křivek, ale různé fotky většinou vyžadují jejich odlišnou úpravu. Vyřešíte to tím, že při nahrávání akce kliknete opět na nenápadnou ikonku vpravo nahoře a zvolíte možnost Vložit položku nabídky. Poté kliknete na Obraz - Úpravy - Křivky a kliknete na OK v malém nově otevřeném okně. Až výslednou akci pustíte, otevře se vám automaticky okno s křivkami, vy je upravíte, kliknete na OK a poté akce pojede dál.
Vyhnete se tak situaci, kdy si nahrajete nějakou akci a křivky pak budete muset zpětně upravovat, protože ta úprava křivek, která byla v akci nahraná, se na tuto fotku prostě nehodí.
Další možností je vložit takzvané přerušení nabídky. Do něj se většinou vkládají informační texty typu "Nyní bude potřeba ručně nastavit kontrast". Toto přerušení logicky vložíme tehdy, když pro někoho dalšího připravujeme akci a bude potřeba, aby byl kontrast ručně nastaven dle potřeby. V praxi bychom to udělali tak, že bychom vložili toto přerušení nabídky a ihned poté položku nabídky - kontrast. Přerušení lze použít třeba i pro závěrečné oznámení typu "Nyní je akce u konce a doporučuji projít jednotlivé vrstvy a dle libosti je doupravit".
Hromadné (dávkové) úpravy pomocí akcí
A jak na slíbenou hromadnou automatizaci? Jednoduše, a to pomocí dávek. Dávky jsou nástrojem v photoshopu a umožňují akce pouštět například na celé adresáře obsahující klidně i stovky fotek. Takže například pokud máte pár set fotek, které potřebujete zmenšit a doostřit pro web a vložit do nich své logo, nebudete to dělat akcí jednu po druhé. Místo zdlouhavého sezení u počítače na to pustíte dávku a půjdete si udělat kafe ;)
- Soubor - Automatizace - Dávka (File - Automate - Batch).
- V otevřené okně vyberete akci, kterou budete chtít na adresář pustit.
- Vyberete zdrojový adresář.
- Všechny zaškrtávací checkboxy nechte prázdné.
- Vyberte cílový adresář (stejný jako ten, do kterého jste ukládali při nahrávání akce).
- Pak jen klikněte na OK a sledujte, jak počítač pracuje za vás :)
Tip: Při hromadných dávkách je potřeba mít do akce nahrané i zavření fotky bez ukládání úpravy (platí pro export webových verzí). Kdybyste zavření v akci nahrané neměli, na ploše by vám zůstaly všechny upravované fotky otevřené, což by zbytečně brzdilo počítač.
Akce ke stažení
Pro naše věrné čtenáře jsem připravil i pár akcí ke stažení v tomto souboru. Najdete tam akci pro export na web (včetně vložení loga). Dále akci pro barevné oteplení a ochlazení fotky. Plus nakonec jako třešničku na dortu, akci pro barevnou manipulaci podobnou té, která se v době filmu nazývala Cross Process.
Tip: Akce exportu pro web vyžaduje manuální vložení vašeho loga. Pro účely automatizace doporučuji si tuto akci pozměnit / nahrát znovu, ať nemusíte vždy logo vkládat manuálně.
Diskuse

4.12.2013 20:58
Umiestnenie loga a jedna akcia pre portrét/landscape
Pekný článok. Doplnil by som, že aj v starších PS sa dá spraviť jedna univerzálna akcia na vloženie loga pre rôzne orientácie fotky. Po vložení loga, v akcii dať zarovnať vloženú vrstvu loga s pôvodnou podľa napr. dolného pravého rohu, označiť vrstvu s logom a odsadiť ju o určitý počet px. Potom bude logo vždy umiestnené od rovnakej referencie o daný počet px. Na zmenu veľkosti pôvodného obrázka používam v akcii automate>fit image ..., kde sa zadajú maximálne rozmery obidvoch strán a obraz sa vpíše do nich. A ešte jedno doplnenie, hotové akcie sa dajú vkladať aj do iných akcií.

4.12.2013 21:06
Tak to je super doplnění, díky moc! Vyzkouším.

4.12.2013 21:53
Rado sa stalo. Ešte detail. Ak by sa niekomu stalo, že pri vkladaní loga je raz väčšie a raz menšie :), treba mať rovnaké dpi, najlepšie zadať opäť ako súčasť akcie. V akciách je možné vedľa zaškrtávacieho políčka v kroku akcie (okienko s troma bodkami)určiť zobrazenie dialógu v danom kroku. To je dobré napríklad v bode doostrenia, kedy môžeme zmeniť parametre a po potvrdení akcia pokračuje ďalej. A ešte jedna vec (keď už som sa rozpísal), ak používate Lightroom, je možné v PS vytvoriť tzv. droplet z akcie (File>Automate>Create droplet) a ten uložiť v adresári LR s exportnými akciami. Musí byť tam. Potom pri exporte z LR je možnosť pridať posledný krok po exporte, spustenie akcie.

4.12.2013 22:02
S DPI u vkládán loga jsem se v minulosti natrápil hodně :) Dneska už si fotku automaticky v akci převádím na stejné DPI jako má logo a je po problému ;) Takže máme stejnou zkušenost. Znáte koukám spoustu vychytávek, zkusím je nějak shrnout v pokračování tohoto článku.

9.12.2013 00:05
Zmenšení fotky na širku a výšku zároveň
Hezký večer, v članku se zmiňujete, že u Adobe Photoshop CC není třeba mít nastavené pro fotku na výšku a na šírku, dvě různe akce. Chtěl bych se zeptat jak se taková akce nastavuje? Vytvářel jsem si akci, kterou zde popisujete už dávno a mám vždy jednu na vyšku, kde se mi zmenší nejdelší strana výška fotky a stejnou akci pro fotku na šiřku. A často se mi stáva, že v nepozornosti si spletu klávesové zkratky a hůř se mi pak i pracuje s funkci Batch.
Další články z kategorie Úpravy a tisk
Všechny články kategorie
Jak na tisk obrazů z vlastních fotek - 5 důležitých zásad
Obraz vyrobený z fotky je přitažlivou a stále populárnější formou zobrazování fotografií. I když je dnes většina uložena již…
7.4.2020

Zoner Photo studio X vs. Photoshop
Nový Zoner X se přibližuje Photoshopu (vrstvy, masky, způsob úprav). Proto jsem se rozhodl oba programy porovnat.
21.11.2017

Jak na hromadné úpravy v Photoshopu pomocí dávek
Photoshop bez akcí a dávek by byl asi jako raketoplán bez přídavných motorů. A právě v tomto článku mám pro vás spoustu…
21.11.2016

Jak neztratit hlavu při úpravách fotek
Pokud jste už někdy najednou upravovali větší množství fotek, tak víte, že je to vcelku ošemetná práce. Velmi snadno se vám…
3.6.2016

Editace fotografií - Čištění
Editace fotografií je pro mnoho amatérských fotografů noční můrou. Naučit se správně používat Photoshop, Lightroom nebo jiný…
28.3.2016

Google uvolnil sadu Nik Collection zdarma
Sada oblíbených nástrojů pro úpravy fotografií Google Nik Collection je od 24.3.2016 zdarma. V článku najdete i krátký návod, jak…
24.3.2016
Oblíbené články
Kategorie článků
Pište vlastní články
Vyznáte se ve fotografii? Máte ostatním co říci? Pomáhejte nám vytvářet zajímavý obsah Fotorádce.