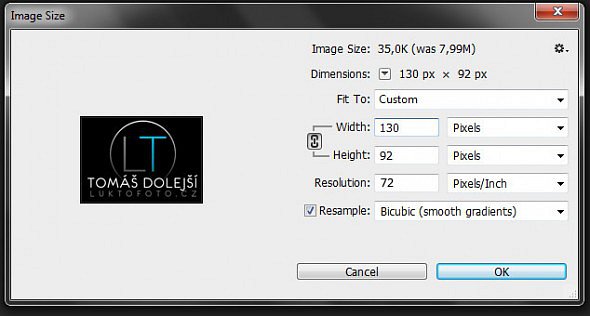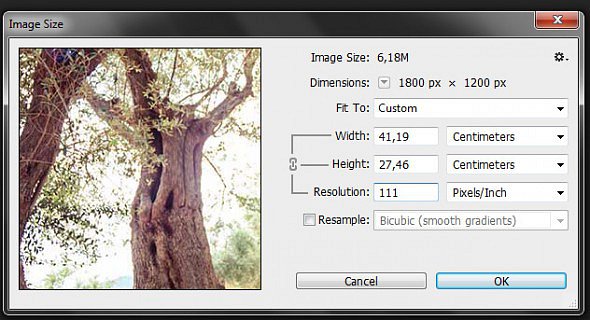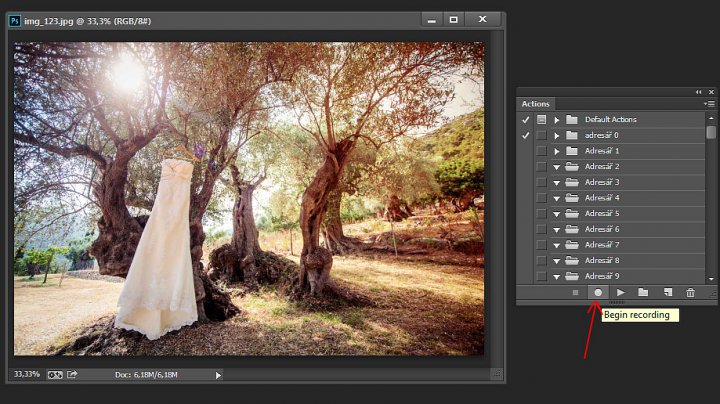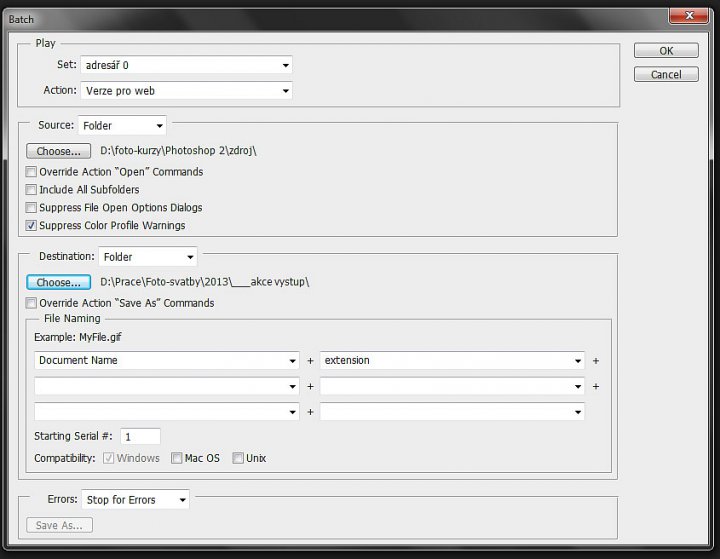Automatické vkládání loga do fotek v Photoshopu + akce zdarma
Minulý týden jsme v Photoshopu vyráběli efektně vypadající logo. V dnešním návodu si ukážeme, jak logo automaticky vkládat do svých fotek. A to hromadně a automaticky, bez zbytečné práce navíc. Naučíte se, jak vložit logo třeba do stovky fotek během pár minut. To vše opět v editoru Adobe Photoshop. A jestli nevíte, jakou spojitost má toto všechno s pečenými kuřaty, čtěte dále ;) Na konci článku najdete i malý dárek...
V předchozím článku jsme si názorně ukázali, jak si zdarma vyrobit své vlastní logo v editoru Adobe Photoshop. Nyní, když už víte, jak si takové logo doma udělat (a třeba ho již máte), ukážeme si další vychytávku. A to automatické vkládání loga do fotek, bez zbytečné práce navíc... Věřím, že mnoha lidem tento článek otevře zcela nový svět. Postup si v tomto článku uvedeme pro Adobe Photoshop, nicméně v dalším pokračování se můžete těšit na postup pro Adobe Lightroom.
Automatické vkládání loga v Adobe Photoshopu
Stejně jako v kuchyni, tak i v Photoshopu nalezneme celou řadu nástrojů, které zjednodušují a urychlují práci. Mezi ně patří zejména akce a dávky (a struhadlo, pečící trouba,atd :). O obou nástrojích jsem nedávno publikoval zde na Fotorádci článek s názvem Vytváříme a používáme akce do Photoshopu. Takže pokud zatím akce neznáte, doporučuji si nejprve pročíst výše uvedený článek a postup si vyzkoušet. My v následujícím postupu využijeme akci, kterou propojíme s dávkovým zpracováním.
Postup pro automatizaci vkládání loga do fotek v Adobe Photoshop je následující:
1. Nejprve si zmenšíme logo a připravíme vzorovou fotku
Logo budeme nejspíš vkládat do webových verzí fotek. Proto si logo nejprve v Photoshopu otevřeme a zmenšíme na šířku zhruba 130 až 200px (Obraz - Velikost obrazu, dle toho jak chcete mít logo ve fotkách velké). Zapamatujte nebo poznamenejte si hodnotu DPI, která je v dialogovém okně pro změnu velikosti uvedena. Zmenšené logo uložíme (CTRL SHIFT S) jako kopii a zavřeme.
Nyní si otevřeme libovolnou fotku v původním rozlišením (CTRL O) - to je ono syrové kuře, které budeme později péct. V dialogovém okně pro změnu velikosti (Obraz - Velikost obrazu) deaktivujeme volbu Převzorkovat a změníme hodnotu DPI na nějakou smyšlenou, např. 111, a dáme OK. Velikost obrazu se tím nezmění, ale umožní nám to díky akci nastavit všem fotkám stejné DPI, což je při vkládání loga důležité. Fotografii si necháme na ploše jako jedinou otevřenou (kuře necháme ležet na kuchyňské lince).
2. Nahrajeme si akci
Dále je potřeba si nahrát akci, pomocí které budeme logo do fotek vkládat. My máme od minulého kroku otevřenou jednu fotografii, nad kterou budeme akci nahrávat (syrové kuře, které budeme nyní péct). A to takto:
- V Photoshopu si zobrazíme panel pro Akce (pokud jej ještě nevidíte) klávesou F9.
- V panelu pro akce klikneme na kulaté tlačítko pro nahrávání akce (viz náhled níže).
Nyní už se nahrává akce (zaznamenáváme recept na pečení), takže budeme postupovat takto:
- Fotografii zmenšíme na takovou velikost, kterou budeme požadovat u všech fotografií s logem, např. 960px na šířku: Obraz - Velikost obrazu - šířka 960px (aneb kuře se při pečení vždy trošku smrskne :).
- Znovu si otevřeme okno pro změnu velikosti (Obraz - Velikost obrazu). Deaktivujeme volbu Převzorkovat a nastavíme DPI na stejnou hodnotu, jaká byla uvedena u loga (v našem případě 72DPI). Klikneme na OK.
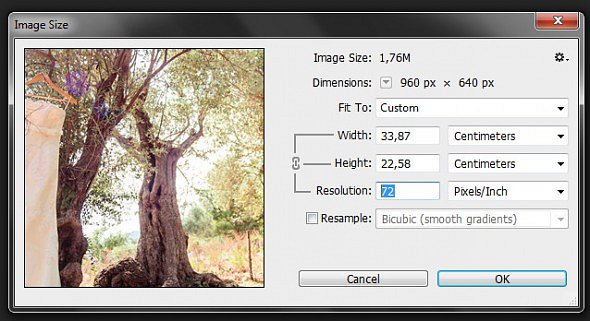
- Nyní zmenšenou fotku doostříme (Filtr - Zostření - Doostřit).
- Klikneme na Soubor - Umístit (v angl. Photoshopu: Place embedded) a v dialogovém okně vybereme .png soubor se zmenšeným logem.
- Stlačte Enter pro potvrzení vložení a použijte klávesovou zkratku CTRL A.
- Zvolte: Vrstva - Zarovnat vrstvy na výběr- Dolní okraje.
- Zvolte: Vrstva - Zarovnat vrstvy na výběr- Pravý okraje.
Poznámka: Tím jsme logo zarovnali do pravého spodního okraje. Pokud chcete logo vkládat do jiného rohu, než vpravo dolů, použijte jiný způsob zarovnání (např. kombinaci Horní okraj a Levý okraj). - Nyní nástrojem pro posun (klávesa V) posuňte logo trochu dál od obou okrajů, aby nebylo tolik namáčknuté v rohu.
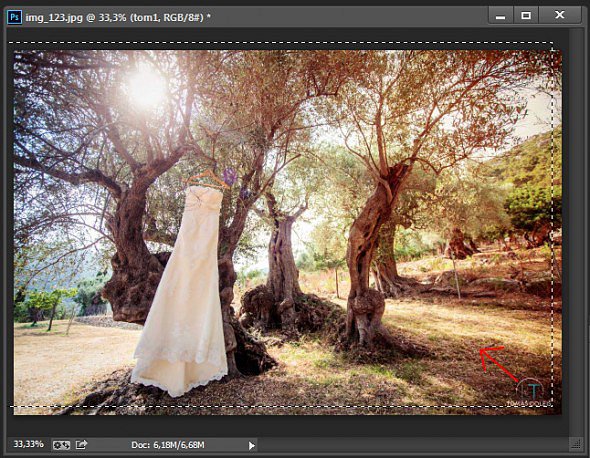
Poznámka: pokud chcete, aby logo nebylo na fotce příliš výrazné, nyní je ten správný čas nastavit mu snížené krytí třeba v kombinaci se stínováním. Stínování a další efekty děláte pomocí ikonky fX v panelu vrstev, viz tento článek ve spodní části v odstavci Praktické tipy. - Výsledek vyexportujeme pro web: Soubor - Export pro web a zařízení a vybereme adresář, do kterého budeme chtít budoucí hromadně upravené fotky ukládat. Tím jsme "upečené kuře" šoupli ven z trouby rovnou na kuchyňskou linku :)
Tip: Osobně to dělám tak, že na disku mám jeden adresář, do kterého ukládám všechny hromadně upravované fotky . Ihned po jejich upravení je ale přesouvám do jiného příslušného adresáře (tam kam patří). Takže pro export využívám jeden adresář, který funguje jako "dočasný sklad" pro hromadně upravované fotky. V naší kuchyňské analogii - upečené kuře dáme s mísou ven z trouby a teprve poté servírujeme na talíř. - Fotku zavřeme (bez ukládání) a vypneme nahrávání akce ikonkou čtverce v okně pro akce (a teď to dobré kuře sníme :).
Nyní máme akci pro vkládání loga do fotky nahranou. Co tedy nahraná akce zajistí? Zmenší fotku na 960px (šířku), vloží logo do pravého spodního rohu s určitým odsazením a případně (pokud jsme nastavili) sníží viditelnost loga nebo mu přidá stínování. To vše akce uloží do zvoleného adresáře.
Nezáleží na tom, zda-li je fotka na šířku nebo na výšku - díky krokům 5 a 6 bude logo vždy vložené do správného místa.
A konečně použijeme dávku
Když už máme akci připravenou, není nic snazšího, než ji "pustit" například na celý adresář. Jak? Pomocí takzvané dávky. Dávku nemusíme vytvářet - je to jen nástroj, který umí vzít vytvořenou akci a aplikovat ji na celý adresář fotek. Díky tomu můžeme pomocí naší akce upravit třeba i několik set fotek, aniž bychom museli všechny jednu po druhé otevírat. Je to taková automatická pečící linka... Takže jak na to?
- Soubor - Automaticky - Dávka (anglicky Batch).
- V dialogovém okně vyberte zdrojový adresář obsahující fotky (sklad syrových kuřat), které chcete akcí upravit (zmenšit, vložit logo a vyexportovat).
- Také vyberte akci, kterou chcete na adresář "pustit", defaultně je tam poslední vytvořená akce (vytvořený recept na pečení).
- Všechny 4 zaškrtávací okénka můžete ponechat prázdné kromě posledního.
- Cílem má být zase adresář - a to ten, který jste již vybírali při nahrávání akce (viz výše bod č. 8).
- Zaškrtávací tlačítko pod cílovým adresářem nechte deaktivované.
- Klikněte na OK a běžte si třeba dát kafe :)
- Podle počtu upravovaných souborů budou všechna kuřata za pár minut upečená (to je fofr, že? :)
Už v průběhu pečení byste měli vyzkoušet první vzorky, jestli vše chutná tak, jak má. Jinak řečeno, zkontrolujte výsledek v cílovém adresáři, zda-li je vše jak má být (rozměry fotek, umístění loga,...). Pokud upravujete stovky fotek, doporučuji kontrolu provést už hned po spuštění dávky (fotky se totiž průběžně ukládají, takže kontrolovat můžete už tehdy, kdy akce ještě běží). Takže pokud byste zjistili chybu, můžete dávku přerušit a nemusíte čekat až skončí.
Shrnutí
Pro automatizaci vkládání loga do fotek v Adobe Photoshop jsme využili dva velmi užitečné nástroje. A to akci a dávkové zpracování. Pokud bych měl použít naše kuřecí přirovnání, tak to celé funguje následovně:
- akce je recept, který zapíšeme do kuchařky a díky kterému upečeme jedno dobré kuře,
- dávka je automatická pečící linka, kde na jedné straně vložíme recept i syrová kuřata a z druhé strany vyjíždí jedno upečené kuře za druhým.
A pokud je vaším úkolem upéct sto padesát kuřat, můžete to díky pečící lince zvládnout za pár minut.
Samozřejmě akci (recept) si nahrajete pouze jednou a poté ji používáte při dávkovém zpracování. Akcí si můžete samozřejmě vytvořit více - například jednu pro export fotek pro váš web (kuře na česneku), jinou akci pro export fotek pro facebook (kuře na divoko) a podobně. Podstatné je, že akci si nahrajete jen jednou a pak ji pouze aktivujete při dávkovém zpracování. Takže s exportem fotek s logem vlastně nemáte žádnou práci. Jen vyberete zdrojový adresář (syrová kuřata), akci (recept), cílový adresář (mezisklad upečených kuřat) a Photoshop za vás vše krásně dozlatova upeče :)
Pokud byste měli s nahráváním akce či dávkovým zpracováním jakýkoliv problém, pište dotazy v komentářích níže. Na vše budu obratem reagovat.
Akce ke stažení zdarma
Pro čtenáře Fotorádce jsem ještě připravil super dárek zdarma. A to již hotovou akci, která vloží logo do fotky výše uvedeným postupem.
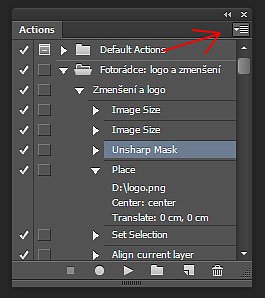 Logo se načítá z umístění D:logo.png a ukládá do adresáře d:photoshop-vysledek. Takže své logo si na disku D uložte jako logo.png a také si na disku D vytvořte výše pojmenovaný adresář.
Logo se načítá z umístění D:logo.png a ukládá do adresáře d:photoshop-vysledek. Takže své logo si na disku D uložte jako logo.png a také si na disku D vytvořte výše pojmenovaný adresář.
Samozřejmě si ale můžete akci upravit dle svého - stačí si otevřít libovolnou fotku a akci rozkliknout malým trojúhelníčkem a poklikáním na příslušnou část akce ji změnit dle obrazu svého.
Akci si stáhněte zde (obsahuje dvě verze, jedna pro český Photoshop a druhá pro anglický). Akci do Photoshopu dostanete tak, že v okně pro akce klikněte vpravo nahoře na mini ikonku řádků s trojúhelníčkem a vyberte Načíst akce a pak už jen vyberte příslušný .atn soubor.
Diskuse

24.4.2014 12:25
Změna uložení loga na disku?
Chtěla bych se zeptat, zda je možno v Tebou vytvořené akci změnit umístění loga na disku - např. z "D" na "C". A ještě zda jsou nějaké minimální nároky na pc. Zkoušela jsem si mnou vytvořenou akci dávkově pustit na soubor a vždy mi to provedlo pouze umístění loga a dál nic a všechny fotky zůstaly neupravené. Případně to neudělalo vůbec nic :-( Děkuji Petra Nýdrová

24.4.2014 13:01
Ano, určitě je to možné. Stačí si v okne pro akce malým trojúhelníčkem akci rozevřít, abys viděla jednotlivé úkony jak jdou za sebou. Pak stačí krok kdy se vybírá logo poklikat dvojitě myší a zobrazí se ti nové dialogové okno pro výběr loga. Musíš mít ale v photoshopu otevřenou jakoukoliv fotku. To nebude výkonem PC, ale spíš photoshopem jako takovým. Jakou verzi máš?

24.4.2014 13:36
Díky za radu :-) Mám CS 5 :-( Petra

24.4.2014 13:41
To by mělo fungovat. Použij tu CS verzi akce, ta je pro českou jazykovou verzi photoshopu.

24.4.2014 20:12
Paráda, funguje! :-)

25.4.2014 09:08
Zdravím, je nějaký fígl, když mám v adresáři i fotky na výšku, tak aby po úpravě jejich delší strana byla těch 960 px? Nebo musí zvlášť dávka na šířku a na výšku focené fotky? Děkuji za odpověď.

25.4.2014 20:32
Ahoj, chtěla bych se zeptat ještě na jednu věc. Po spuštění dávky se mi fotky zmenší a logo se vloží do pravého dolního rohu. Na fotkách, které jsou na šířku je správně velké, ale na fotkách na výšku je daleko menší. Zajímalo by mne v čem mám chybu. Děkuji Petra

27.4.2014 19:25
HChalupa : na zmenu veľkosti treba použiť príkaz File/Automate/Fit Image... . Ten môže byť ešte pred alebo hneď za príkazom Image size. V image size potom zrušiť resample a nechať tam len zmenu DPI kvúli korektnej veľkosti loga. Ak by bol záujem môžem poslať upravenú akciu. So súhlasom autora. FireFly : nie som si istý, ale ak si si vytvárala akciu sama, skús sa pozrieť či máš upravené DPI, ako je spomenuté v článku. Vie to potrápiť :)

27.4.2014 20:40
... na obrázku v článku je 300 bodů na palec a dále v textu je 72. Moc tomu nerozumím.

27.4.2014 21:35
Ide o to mať nastavené rovnaké DPI v logu aj vo fotografii kde sa vkladá. V článku je asi chyba, skutočne je na obrázku 300 dpi. S Tomášom sme to už spomínali v tomto článku http://www.fotoradce.cz/vytvarime-a-pouzivame-akce-do-photoshopu-clanekid1375 Najjednoduchšie mi príde jedna akcia s použitím Fit Image...

27.4.2014 21:36
oprava : Spomínali sme to v komentoch daného článku :)

28.4.2014 06:11
Imajtan: nejde mi tak ani o to logo, jak spíše o automatizaci právě změny té velikosti jednou akcí pro fotky na výšku a na šířku. :-)

28.4.2014 06:19
HChalupa : na to je práve ten príkaz Fit Image :) Zadajú sa rozmery napr. 960 x 960 a fotografiu vždy vpíše do toho daného formátu. Je jedno či je na výšku alebo šírku. Dlhšia strana bude tých 960 px. A samozrejme s dodržaním proporcií.

28.4.2014 07:06
Imajtan: dikes moc, to je vono po čem moje srdce prahlo :-)

28.4.2014 08:53
Koukám, že za tři dny co jsem fotil a nebyl u počítače, je tu hromada komentářů, což je super. Dík imajtan za odpovědi ;) V článku je opravdu chyba, udělal jsem špatný print, opravím to. Jinak to, že logo je menší na fotce, která je na výšku, je logické, protože fotka má větší rozměr (960šířka x větší výška), takže to logo musí být poměrově menší. Nechtěl jsem tu akci ještě víc komplikovat (už takhle je to dost na hraně), tak jsem o fit image už raději ani nepsal. Aby z toho nebyl úplný guláš... Ale je fajn že se to tu zmínilo. Je to podobné jako při exportu v lightroomu o kterém budu psát další pokračování.

28.4.2014 09:11
Prosím jak se v PS v češtině zobrazuje příkaz Fit image? Díky

28.4.2014 09:52
Soubor - Automaticky - Přizpůsobit obraz

27.5.2014 12:29
Přepisují se mi fotky
Při ukládání se mi uloží pouze poslední fotka, resp. mi následují vždy přepíše předchozí. Kde může být chyba? Děkuji.

27.5.2014 12:34
Dobrý den, to se děje při dávkovém zpracování? Možná máte špatně nastavené pojmenování souborů. Při spouštění dávky byste dole měl mít "Document Name" + "Extension" nebo české ekvivalenty pokud máte photoshop v češtině.

27.5.2014 18:01
Ano, děje se to při dávkovém zpracování. Měl jsem nastaveno "název dokumentu" + "přípona" a zkoušel jsem i další, ale pořád se to přepisovalo. Tak jsem si přetáhl Váš příkaz "uložit" z Vaší akce do své a už to jede jak má. Nevím, kde jsem udělal chybu. Jestli Vám to nevadí, tak bych si ten Váš příkaz ponechal v mém nastavení (jinak jej samozřejmě smažu). Děkuji.

12.5.2015 12:21
Děkuji za pěkný návod, už to běhá :-) Fit image jsem dala jako úplně první akci, mám jeden poznatek. Ve složce mám jak syrové fotky, tak i jejich vyvolané verze. Při spuštění dávky, se mi otevře syrový soubor v Camera RAW, mohla bych klidně fotku upravit a pak ať dám Vyvolat obraz nebo Hotovo, fotka se prožene procesem. Jedinou nevýhodou je, že nemohu pryč, ale zase mi to dává možnost ještě doladit a tak mi to nevadí. Šlo by někde ovlivnit, jaký typ souboru se má otevřít? Díky za odpověď

8.12.2016 08:41
Zdravím, nevím co dělám špatně.... vytvářím akci na vložení loga do fotky a její uložení pro web. Vše funguje, jen nemůžu přijít na to, jak logo zarovnat do pravého dolního rohu.... ale tak, aby to bylo i pro fotku na výšku... Někde jsem se dočetl, ze současná verze PS-CC by to měla umět... Nahoře v liště mám něco jako ovladče transformací, jen to vůbec nefunguje... A nebo, což mi taky nejde, vložit logo a dát prerušení, logo manuálně posunout a entrem pokračovat dál. Teď se mi dávka přerusí, logo umístím a musim zmáčknout ikonu spustit... Za případnou pomoc děkuji. Robert
Další články z kategorie Úpravy a tisk
Všechny články kategorie
Jak na tisk obrazů z vlastních fotek - 5 důležitých zásad
Obraz vyrobený z fotky je přitažlivou a stále populárnější formou zobrazování fotografií. I když je dnes většina uložena již…
7.4.2020

Zoner Photo studio X vs. Photoshop
Nový Zoner X se přibližuje Photoshopu (vrstvy, masky, způsob úprav). Proto jsem se rozhodl oba programy porovnat.
21.11.2017

Jak na hromadné úpravy v Photoshopu pomocí dávek
Photoshop bez akcí a dávek by byl asi jako raketoplán bez přídavných motorů. A právě v tomto článku mám pro vás spoustu…
21.11.2016

Jak neztratit hlavu při úpravách fotek
Pokud jste už někdy najednou upravovali větší množství fotek, tak víte, že je to vcelku ošemetná práce. Velmi snadno se vám…
3.6.2016

Editace fotografií - Čištění
Editace fotografií je pro mnoho amatérských fotografů noční můrou. Naučit se správně používat Photoshop, Lightroom nebo jiný…
28.3.2016

Google uvolnil sadu Nik Collection zdarma
Sada oblíbených nástrojů pro úpravy fotografií Google Nik Collection je od 24.3.2016 zdarma. V článku najdete i krátký návod, jak…
24.3.2016
Oblíbené články
Kategorie článků
Pište vlastní články
Vyznáte se ve fotografii? Máte ostatním co říci? Pomáhejte nám vytvářet zajímavý obsah Fotorádce.