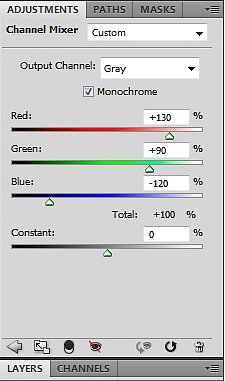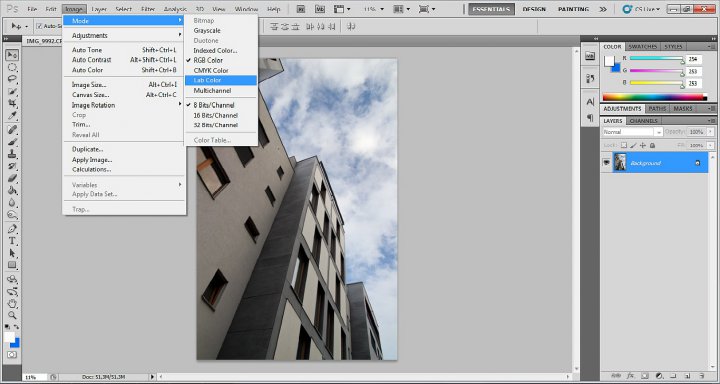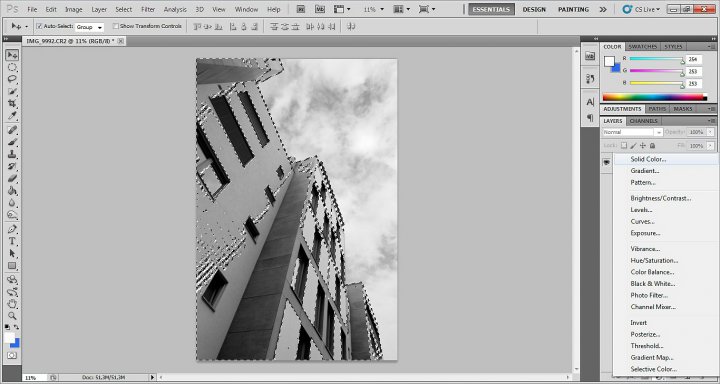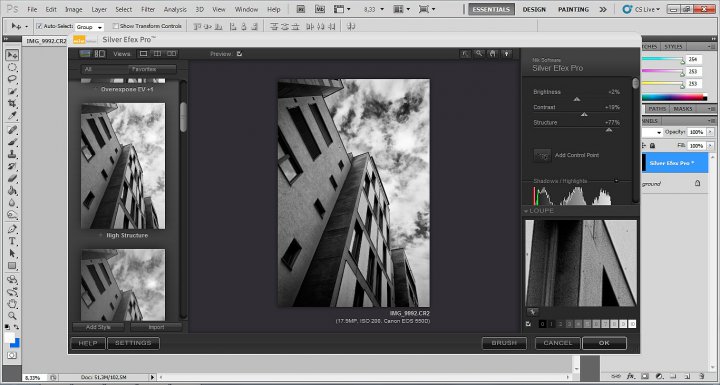Černobílá fotografie - jak na ní?
 Černobílá fotografie vs. barevná? Která je lepší? Jediné, co můžeme objektivně konstatovat, je, že černobílá je starší a dnes je asi drtivá většina všech fotografií barevná. Černobílé zobrazení ale zdaleka nezemřelo, některé věci se totiž vyjádří světlem a stínem nejlépe, barva v některých případech může rušit a odvádět od hlavního motivu nebo záměru autora. Černobílá fotografie bývá na pohled jednoduchá... a tím krásná. Ale jak na ní v digitální podobě?
Černobílá fotografie vs. barevná? Která je lepší? Jediné, co můžeme objektivně konstatovat, je, že černobílá je starší a dnes je asi drtivá většina všech fotografií barevná. Černobílé zobrazení ale zdaleka nezemřelo, některé věci se totiž vyjádří světlem a stínem nejlépe, barva v některých případech může rušit a odvádět od hlavního motivu nebo záměru autora. Černobílá fotografie bývá na pohled jednoduchá... a tím krásná. Ale jak na ní v digitální podobě?
To je otázka, kterou dnes řeší spousta fotografů. Pokud totiž nefotografujete přímo na černobílý film, budete se potýkat s relativně složitým problémem, jak z barevného snímku udělat černobílý. Většina černobílých fotografií, které nepochází od profesionálů, jsou na pohled šedé, ale jak sám název napovídá, černobílá fotografie by měla obsahovat černou a bílou. 8bitový jpeg má pouze 256 odstínů šedé, tak proč je nevyužít všechny!
Problémy černobílé fotografie
Digitální černobílá fotografie je chudší než její barevná kolegyně. Zatímco barevný obraz může při 8bitové hloubce obsahovat přes 16 milionů různých barevných odstínů, černobílý, jak už bylo výše řečeno, pouze 256 a to je obrovský rozdíl! Na druhou stranu si musíme uvědomit, že nám zde nejde o barvu, ale pouze o odstíny šedé.
Dalším problémem je rozlišovací schopnost právě při ztrátě barev. Teď trochu teorie. Každý barevný pixel se skládá "ze tří čísel", jsou to informace, kolik je v něm zastoupeno červené, zelené a modré. Černá barva má hodnotu RGB(0,0,0), zatímco bílá RGB(255,255,255). Červená barva má hodnotu RGB(255,0,0), ostatní základní barvy analogicky. Všechny barvy tedy vzniknou smícháním těchto tří. Pokud budou všechny tři hodnoty stejné, jedná se o odstín šedé.
Černobílá fotografie je založena na světlosti. Součet RGB hodnot tuto světlost udává, pokud vezmete dvě rozdílné barvy se stejným RGB součtem, po desaturaci dostanete stejný odstín šedé. A to je problém. Zatímco v barevném prostoru odlišíme čistou červenou od čisté zelené, v čb prostoru budou naprosto stejné. To je také důvod, proč jsou většinou "amatérské" fotografie šedivky, přirozeně se snažíme zaznamenat barvy v nějaké "průměrné" světlosti, což vede k podobným odstínům. Obecně černobílá fotografie snese a potřebuje mnohem větší kontrast, protože kontrast barviček jí jaksi nezajímá. A většinou bohužel nestačí jen otevřít vrstvu Brightness/Contrast a "ohulit to doprava". V tomto článku se pokusím nastínit nejpoužívanější metody a porovnat jejich výhody a nevýhody.
Výběr fotografie
Mějte na paměti, že ne každá fotografie se hodí na převod do černobílé. Zlatavý západ nebo východ slunce, rozkvetlá louka, podzimní listnatý les, zde je obrovská škoda připravit se o barvy, na nich to tak trochu totiž stojí. Černobílé zobrazení umocňuje emoce, přidává na hloubce a dramatičnosti. Je dobré přemýšlet nad tím už při focení, že právě tato fotografie musí být černobílá. Rozhodně není dobré dělat převod pro záchranu fotografie (v barvách je ošklivá, ať dělám, co dělám, hodím to do černobílé a šup s tím do galerie). Černobílá fotografie se rozhodně nerovná pojmu umělecká fotografie, to mějte na paměti!
Metody
Uvedené metody se budu snažit uvést od subjektivně nejhorší po subjektivně nejlepší. Všechny úpravy provádím v Adobe Photoshop CS5, proto se omlouvám příznivcům Zoneru a jiných. Pro ukázku jsem vybral jednu fotografii, na které předvedu všechny metody.
Desaturace
Jak na ní? Otevřeme si vrstvu úprav Hue/Saturation (Odstín / Sytost) a jezdec Saturation posuneme zcela doleva.
Jednoduchý úkon, kterým sice zbavíte obrázek barev, ale výsledek bude nekontrastní, šedivý. Proč? Počítač přiřadí každé barvě šedý odstín vzhledem k její světlosti, která, jak bylo výše řečeno, často nemá se subjektivním vnímaním barev nic společného.Výsledkem proto bude celkem nudná fotografie, u které se může stát, že skupince lidí se bude naprosto slévat oblečení nebo žluto-modro-červeno-purpurový květ bude dvoubarevný (modrá může být totožná s červenou a žlutá s purpurovou, stejně jako u RGB to funguje u barevného prostoru CMYK). Navíc zde není moc možností dalších úprav. Takže desaturaci vážně nedoporučuji, obzvlášť myslíte-li to s čb fotografií aspoň trochu vážněji.
Mapování na přechod
Jak na něj? Otevřeme si vrstvu úprav Gradient map (Mapovat na přechod) a vybereme, popř. vytvoříme přechod s úplně černou barvou vlevo RGB (0,0,0) a úplně bílou vpravo RGB (255,255,255). Klikneme na OK a vidíme výsledek.
Tento způsob je o něco lepší než prostá desaturace, vypadá dobře obzvlášť u krajin, které jsou už v barevném podání kontrastnější. Je to velmi jednoduchý způsob, který se občas hodí a může někdy podat dobrý výsledek. Pokud chceme ale mít fotografie jako staří filmoví profesionálové, musíme jít ještě dál.
BW vrstva
Jak na ní? Otevřeme si vrstvu úprav Black and white (Černobílý). Na záložce úprav vidíme jezdce pro jednotlivé barvy. Potažením jezdce vpravo danou barvu zesvětlíme, potažením vlevo ztmavíme. Přináší nám tedy velký prostor pro kreativitu.
Zde jsem použil toto nastavení, červená zesvětlila některé části budovy, modré barvy ztmavily oblohu, žlutou barvou jsem kompenzoval zesvětlení budovy vlivem červené a fialová přidala lokální kontrast.
Funkce, kterou firma Adobe implementovala do posledních verzí Photoshopu, je velice povedená a často přinese vynikající výsledky. Podle mých zkušeností se hodí zejména na krajinu, kde za jezdce "potaháme" podle vkusu a k dosažení optimálního kontrastu a není takovým problémem, když ve jménu kontrastu některý kámen zesvětlíme a některý strom ztmavíme, ovšem u portrétů asi není ideální udělat ze Švédky černošku apod. Osobně u portrétů tuto metodu nikdy nepoužívám, ale je to jen otázka volby a vkusu.Problémem zůstává, že i tato výborná metoda, pokud je aplikována na JPEG, přináší s rostoucím kontrastem (hlavně ztmavováním) i značně rostoucí šum, který má do filmového zrna hodně daleko. I přesto tuto funkci hodnotím pozitivně.
Míchání kanálů
Jak na něj? Otevřeme si vrstvu úprav Channel Mixer (Míchání kanálů) a zaškrtneme "monochrome" (černobílý). Snímek se převede na černobílé zobrazení. Zde máme jen tři, resp. čtyři jezdce, pro každý kanál jeden. Jak už bylo řečeno, každý pixel se skládá ze tří kanálů (RGB). Posunutím jezdce buď posílíme nebo potlačíme daný kanál v obraze, chceme-li tedy jen červený kanál, posuneme jeho jezdec na 100% a ostatní na 0%. Pro zachování konstantní světlosti dbáme, aby součet čísel byl vždy 100, např. -50, 50 a 100 apod.
Zde jsem použil nastavení 130% červeného kanálu kvůli ztmavení oblohy a 90% zeleného kanálu kvůli kresbě a lokálnímu kontrastu. Modrý kanál obsahoval značnou porci šumu, proto jsem jej z obrázku v podstatě vymazal.
Výborná metoda, která v podstatě simuluje používání barevných filtrů ve filmových dobách. Jak filtry fungují? Jednoduše, propustí svou barvu, ostatní odrazí. Proto mají fotografie Ansela Adamse a jiných tak tmavé oblohy, tito fotografové používali opravdu silný červený filtr a modrá barva obsahuje malou hodnotu červeného kanálu, tudíž světla z této části barevného spektra moc neprošlo. Tato metoda nabízí opět prostor pro kreativitu, každý kanál se hodí na jinou scénu, zatímco červený kanál zjemní a zesvětlí pleť, zelený a modrý pomohou s kontrastem kamenů, stromů apod. Vhodným smícháním kanálů můžeme dosáhnout kýženého výsledku. Samozřejmě lze aplikovat různé kanály na různé části obrázku a poté tyto části "slepit".
Gorman-Holbertova metoda
Jak na ní? Postup je trochu složitější, proto se vás pokusím provést touto metodou krok za krokem.
Nejprve obrázek převedeme do režimu Lab Color příkazem Image > Mode > Lab Color (Obraz - Režim - LAB barvy)
Na paletě kanálů vybereme kanál Lightness (světlost). Podobným postupem zvolíme Image > Mode > Grayscale (Obraz - Režim - Stupně šedi) a klikneme na OK.
Poté na paletě s kanály s podržením Ctrl klikneme na kanál Gray (Šedá) a poté příkazem Select > Inverse (Výběr - Doplněk) vybereme stíny.
Poté zvolíme návrat do RGB prostoru, Image > Mode > RGB Color (Obraz - Režim - RGB).
Na paletě vrstev vytvoříme vrstvu Solid Color (Plná barva) a vybereme černou barvu a režim prolnutí změníme na Multiply (Násobit).
Vytvoříme novou sloučenou vrstvu příkazem Ctrl+Alt+Shift+E, režim prolnutí změníme na Overlay (Překrýt) a krytí snížíme na cca 20%.
Lokálně zkontrastníme pomocí filtru High Pass (Filtry - Ostatní - Horní propust), kde nastavíme hodnotu 60-80 pixelů.
Metoda pojmenovaná po dvou fotografech se skvěle hodí na portréty, na fotografie, kde se vyskytují lesklé věci apod. Její dosažení je sice o něco složitější a nenabízí tolik možností úprav (max. změna krytí jednotlivých vrstev, jiná barva než černá na vrstvě Solid color), ale oproti desaturaci nebo mapování na přechod má subjektivně čitelnější stíny a obecně je více posunuta do tmavších barev, ale bez vzniku míst bez kresby. Tuto metodu používám často a rád.
Převod do BW v RAW konvertoru
Jak na ní? Otevřete fotografii v RAW souboru v Adobe Camera Raw, jezdce "Saturation" (Sytost) nastavte zcela doleva a pomocí jezdců "Exposure" (Expozice) a "Shadows" (Stíny) si nastavte základní kontrast obrázku (pozor na přepaly). Lze taky "vyboostovat" jezdce "Blacks" (Černá) a "Fill lights" (Výplň světlem) hodně doprava (ne u všech fotek se to hodí), což nám přinese velký lokální kontrast a obrázek podobný HDR úpravě. Ještě větší efekt pak přinese jezdec "Clarity" (Zřetenost), na kontrast obecně klasický jezdec "Contrast" (Kontrast). Na záložce s barvami můžeme potom pracovat stejně jako s BW vrstvou, např. lokálně ztmavit oblohu posunutím jezdců modrých barev doleva. Největší výhodou této metody je, že úpravy (kromě těch úplně extrémních) fotografie nepřináší šum či jiné nepříjemné vedlejší účinky. Úprava přímo v RAWu skýtá obrovské množství nastavení a možnosti hraní si s fotografií, aniž by došlo k nějaké výrazné destrukci obrazu.
Poznámka: jiná cesta, která vede k podobnému výsledku, je použití zaškrtnutí "Convert to grayscale" (Převod do stupňů šedi) v záložce HSL / Grayscale.
Více k tomu asi nemám co říct, kdo RAW používá, jistě ví, že s trochou nadsázky je to formát téměř nekonečných možností. Tuto metodu velmi doporučuji, pokud je to možné, foťte do RAWu a upravujte co nejvíce přímo v něm.
Nik Silver Efex Pro
Co je to? Plugin od společnosti Nik Software (nejsem zástupce firmy ani mi neplatí za reklamu :-)), který spolupracuje přímo s editorem, tzn. spouští se v něm. Kdo ho zná, musí uznat, že je to opravdu výborný program na převod do černobílé.
Jak na něj? Bohužel (i když to chápu) to není freeware, cena je dost vysoká, okolo 5 tisíc korun.
Takto vypadá Silver Efex Pro v prostředí Adobe Photoshop.
Jak funguje? V Photoshopu s otevřenou fotografií spustíme tento plugin a otevře se nám nové okno. Vlevo máme několik přednastavených módů, které se jmenují podle toho, co dělají :-) Např. "orange filter", "high structure", "soft skin" apod. Vpravo potom několik možností pro úpravu. Základní možnosti jsou světlost, kontrast a "structure", což je podobné jako zřetelnost (clarity) v Camera Raw. Pod nimi jsou dva jezdce na omezení přepalů a podpalů. Dále plugin nabízí úpravu shodnou s BW vrstvou (jezdce pro jednotlivé barvy), možnost lokálních úprav pouhým kliknutím do obrázku a pak posunem jezdců (kontrolní body, podobné třeba v Nikon capture), imitace různých barevných filtrů, imitace vybraných filmových materiálů (pojmenované podle skutečných filmů různých citlivostí a výrobců, bohužel jako člověk digitálního věku nemohu říci, nakolik jsou tyto imitace věrné :-)), které fotografii dodají kontrast a šmrnc. S tím souvisí i nastavení velikosti, hrubosti a množství zrna (to se opravdu povedlo). Malým bonbonkem jsou potom drobné úpravy typu vinětace nebo barevné tónování.
Návod na malou úpravu na konec
U černobílé fotografie se snažíme o co největší (ale stále přirozený) kontrast. Problémem jednoduchých úprav jako je vrstva kontrastu, křivek nebo úrovní, je častý vznik přepalů. U čb obrázku ani tak nevadí absence spousty jasných odstínů, ale spíše nevypadá hezky čb foto bez černé, pokud to není záměrem, např. u high key.
Ale jak přidat kontrast jen jednostranně? Určitě je spousta způsobů (křivky, úrovně), já používám jednu. Vybereme Select - Color Range. S jezdcem Fuzziness musíte trochu experimentovat. Čím více odstínů směrem od černé chcete vybrat, tím menší hodnotu nastavíte. Výběr invertujte. S takovýmto výběrem potom vytvořte vrstvu Curves a křivku podle libosti posuňte dolů. Jednoduchá a účinná metoda.
Závěr
V tomto článku jsem se vám pokusil nastínit některé používané metody převodu fotografie do černobílé. Možností je jistě ještě mnohem více a každá se také hodí na něco jiného. Neberte žádné kdekoli nabízené postupy jako dogma, každý si dříve nebo později vytvoří svou vlastní metodu, ať už kombinací výše uvedených nebo úplně originální vlastní způsob. Můžete i výše uvedené metody kombinovat, např. zajímavé je čb obrázek vytvořený mícháním kanálů ještě překrýt vrstvou mapování na přechod. Zkuste se v komentářích podělit s ostatními o svůj recept na zaručeně skvělou černobílou fotografii :-)
Diskuse

Anonym
25.6.2012 10:11
Pěkný článek o čb
Děkuji. Něco jsem používal, něco je pro mě novinka :) Naštuduju, snad budou výsledky lepší. mk

9.5.2014 14:20
Moc pěkný článek
Zvláště Gorman-Holbertova metodu jsem neznal, na portréty fakt super. Jen mám problém s popisovaným jednostranný kontrastem - ať dám jezdce Fuzziness kamkoliv, následně vytvořená vrstva Curves (křivka)se chová ke kontrastu pořád stejně. Asi neco dělám špatně ?
Další články z kategorie Úpravy a tisk
Všechny články kategorie
Jak na tisk obrazů z vlastních fotek - 5 důležitých zásad
Obraz vyrobený z fotky je přitažlivou a stále populárnější formou zobrazování fotografií. I když je dnes většina uložena již…
7.4.2020

Zoner Photo studio X vs. Photoshop
Nový Zoner X se přibližuje Photoshopu (vrstvy, masky, způsob úprav). Proto jsem se rozhodl oba programy porovnat.
21.11.2017

Jak na hromadné úpravy v Photoshopu pomocí dávek
Photoshop bez akcí a dávek by byl asi jako raketoplán bez přídavných motorů. A právě v tomto článku mám pro vás spoustu…
21.11.2016

Jak neztratit hlavu při úpravách fotek
Pokud jste už někdy najednou upravovali větší množství fotek, tak víte, že je to vcelku ošemetná práce. Velmi snadno se vám…
3.6.2016

Editace fotografií - Čištění
Editace fotografií je pro mnoho amatérských fotografů noční můrou. Naučit se správně používat Photoshop, Lightroom nebo jiný…
28.3.2016

Google uvolnil sadu Nik Collection zdarma
Sada oblíbených nástrojů pro úpravy fotografií Google Nik Collection je od 24.3.2016 zdarma. V článku najdete i krátký návod, jak…
24.3.2016
Oblíbené články
Kategorie článků
Pište vlastní články
Vyznáte se ve fotografii? Máte ostatním co říci? Pomáhejte nám vytvářet zajímavý obsah Fotorádce.