Jak ve Photoshopu obnovit ztracenou strukturu pleti po retuši?
Stalo se Vám někdy, že při retuši pleti v Adobe Photoshopu dochází ke ztrátě její struktury a výsledek pak nevypadá přirozeně? V tomto názorném tutoriálu se naučíte, jak ztracenou pleťovou strukturu obnovit a dosáhnout tak daleko lepší a realističtější retuše.
Pokud rádi fotíte a následně retušujete portrétní fotografie, určitě jste se již setkali s některými technikami pro retuš pleti. K dosáhnutí uspokojujících výsledků lze využít poměrně velký počet nástrojů, které Photoshop skrývá. Pro velké plochy nebo ne úplně precizní práci lze využít některý z filtrů, jako je například Rozostření povrchu (Surface Blur), nebo Chytré rozostření (Smart Blur). Výstupy z těchto filtrů nebývají zrovna kvalitní a je třeba je dále modifikovat, hlavně pomocí masek, aby výsledek za něco stál. I přesto ale fungují, a pokud potřebujete vyzkoušet nějakou méně náročnou techniku, dejte filtrům šanci.
Většina profesionálů však využívá pro retuš pleti ve Photoshopu kombinaci nástrojů Klonovací razítko (Clone Stamp) a Retušovací štětec (Healing Brush). Jde sice o zdlouhavou mravenčí práci, ale výsledek máte plně ve svých rukou.
Nejpoužívanější retušovací nástroje Adobe Photoshopu.
Při využití jakékoli z uvedených technik a nástrojů dochází ke ztrátě pleťové struktury. Fotografovaná osoba pak může vypadat jako plastický panák. Tento jev se dá poměrně jednoduše odstranit a to za použití filtru Horní propust (High Pass), který lze najít v seznamu filtrů v kategorii Jiné (Other).
Seznam filtrů je umístěn v hlavním menu Adobe Photoshopu.
Princip tohoto filtru je jednoduchý. Vrstvu, na kterou je použit, převede do neutrální šedé barvy a zachová na ní pouze okrajové linie a detaily. Jak velkou míru detailů zachová, určuje uživatel pomocí posuvníku v nastavení filtru.
Ukázka výstupu filtru Horní propust (High Pass). Čím vyšší je hodnota posuvníku, tím hrubější detaily budou ve výstupu zobrazeny.
Pokud vrstvě s aplikovaným filtrem změníte mód prolnutí na Překrýt (Overlay), zajistíte tím, že všechny plochy vyplněné neutrální šedou barvou, budou ve výsledku ignorovány a zachovají se pouze světlejší a tmavší prvky (detaily původního snímku). Tímto způsobem je možné na místa rozmazaná retuší opět vrátit některé detaily.
Změnu módu prolnutí lze najít v levém horním rohu panelu vrstev.
Často se stává, že není možné obnovit detaily z původní fotografie, respektive z místa, na kterém k retuši došlo. Spolu s obnovenými detaily by se totiž vrátily zpět také původní nedostatky pleti. Retuš by pak vlastně nedávala smysl. V tomto případě je tedy vhodné najít si na snímku jiné místo, které obsahuje zdravou pleť se strukturou a detaily. Tu použijete pro obnovení struktury na místě, na kterém chybí.
Stručný návod v bodech
1. Vybranou fotografii vyretušujte pomoci Vám blízkých metod.

Možná podoba retuše pleti za použití retušovacího štětce a klonovacího razítka.
(po najetí myší na fotografii se zobrazí výsledek retuše)
2. Veškeré vrstvy vzniklé při retuši slučte do jedné. Doporučuji je ale před sloučením umístit do složky a tu zachovat a skrýt. To proto, abyste se mohli k úpravám kdykoliv vrátit.
Náhled struktury vrstev při retuši
3. Pokud je jisté, že nebudete moci využít původní plochu retuše k obnovení detailů, najděte si na fotografii jiné místo se zdravou pletí a strukturou. Já jsem v mém případě nemohl využít původní zdroj, a to převážně kvůli vlasům na čele a ve tváři. Našel jsem si proto zdroj struktury jinde – na paži fotografované modelky. Vybral jsem pouze část paže bez chloupků, protože nechci, aby měla modelka později chlupatý obličej.
Výběr vhodného zdroje pro obnovení struktury pleti.
4. Výběr si zkopírujte do nové vrstvy umístěné na úplném vrcholku struktury a přesuňte tak, aby co nejlépe překrýval místo, které je nutné opravit.
Přesun zdroje struktury na místo, kde chceme strukturu obnovit.
5. Teď si vrstvu ještě 2x zkopírujte (abyste měli celkově 3 kopie) a na všechny tři aplikujte filtr Horní propust (High Pass). Pro jednu z vrstev použijte u posuvníku hodnotu 1, pro další vrstvu 3 a pro poslední 5. To znamená, že každá z vrstev bude obsahovat jinak silné detaily. Všem pak nastavte mód překrytí na Překrýt (Overlay).
V tento moment byste měli vidět, jak se pleti navrátila její struktura. Efekt je ale pravděpodobně nepřirozeně výrazný, a tak si u jednotlivých vrstev upravte jejich Průhlednost (Opacity) na nižší hodnoty. Jaké hodnoty použijete, záleží jen na Vás a Vašem vkusu.
Umístění boxu pro úpravu Průhlednosti (Opacity) vrstev.
6. Posledním problémem, který je nutno odstranit, je fakt, že nová struktura se objevila také na místech, kde není potřeba. Je to z toho důvodu, že vrstvy s filtrem překrývají i jiná než retušovaná místa. Pokud najedete kurzorem mezi sloučenou vrstvu s retuší a vrstvu s filtrem a zároveň podržíte tlačítko ALT, zobrazí se speciální kurzor. Pokud po jeho zobrazení kliknete, znamená to, že horní vrstva a její efekt bude působit jen na vrstvu pod ní. Jako indikace této funkce se podtrhne název hlavní vrstvy. Tímto způsobem můžete „propojit“ všechny 3 vrstvy s filtrem High Pass a zajistit tak, aby se jejich efekt promítal pouze na Vámi vyretušovanou pleť a nic jiného.
Takto ve Photoshopu vypadá omezení působení vrstev pouze na konkrétní vrstvu. Vrstvy označeny malými šipkami jsou viditelné pouze na ploše, kterou pokrývá podtržená vrstva.
Tuto techniku lze samozřejmě provést hned několikrát v rámci jedné fotografie a dokreslit tak strukturu na více místech, kde chybí.
Výsledek pak může vypadat třeba takto:
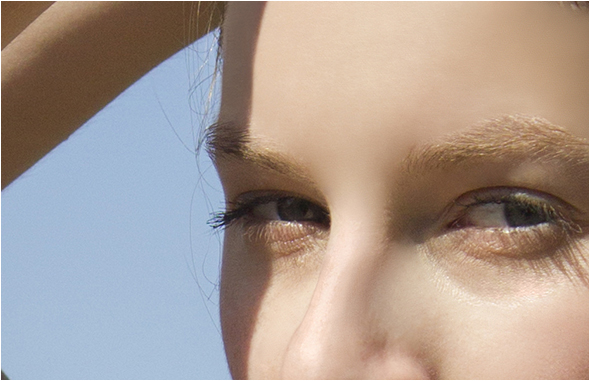
Takto může vypadat výsledek po obnovení struktury pleti u retušované fotografie.
(po najetí myší na fotografii se zobrazí výsledek retuše)
Pokud fotografii plánujete zmenšit a prezentovat na webu, není asi nutné tuto techniku použít. Jemná pleťová struktura totiž při zmenšení pravděpodobně opět zanikne. Jestliže ale budete fotografii prezentovat ve vysokém rozlišení nebo tisknout na velký formát, určitě bych tuto metodu doporučoval využít. Sami uvidíte, že Vám pomůže dosáhnout realističtějšího dojmu.
Máte-li jakékoliv dotazy, ptejte se v komentářích pod článkem. Pokusím se na vše odpovědět.
Diskuse
Další články z kategorie Úpravy a tisk
Všechny články kategorie
Jak na tisk obrazů z vlastních fotek - 5 důležitých zásad
Obraz vyrobený z fotky je přitažlivou a stále populárnější formou zobrazování fotografií. I když je dnes většina uložena již…
7.4.2020

Zoner Photo studio X vs. Photoshop
Nový Zoner X se přibližuje Photoshopu (vrstvy, masky, způsob úprav). Proto jsem se rozhodl oba programy porovnat.
21.11.2017

Jak na hromadné úpravy v Photoshopu pomocí dávek
Photoshop bez akcí a dávek by byl asi jako raketoplán bez přídavných motorů. A právě v tomto článku mám pro vás spoustu…
21.11.2016

Jak neztratit hlavu při úpravách fotek
Pokud jste už někdy najednou upravovali větší množství fotek, tak víte, že je to vcelku ošemetná práce. Velmi snadno se vám…
3.6.2016

Editace fotografií - Čištění
Editace fotografií je pro mnoho amatérských fotografů noční můrou. Naučit se správně používat Photoshop, Lightroom nebo jiný…
28.3.2016

Google uvolnil sadu Nik Collection zdarma
Sada oblíbených nástrojů pro úpravy fotografií Google Nik Collection je od 24.3.2016 zdarma. V článku najdete i krátký návod, jak…
24.3.2016
Oblíbené články
Kategorie článků
Pište vlastní články
Vyznáte se ve fotografii? Máte ostatním co říci? Pomáhejte nám vytvářet zajímavý obsah Fotorádce.




















