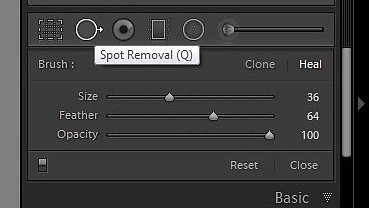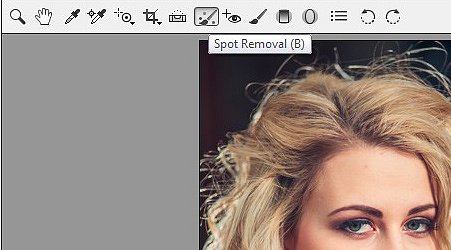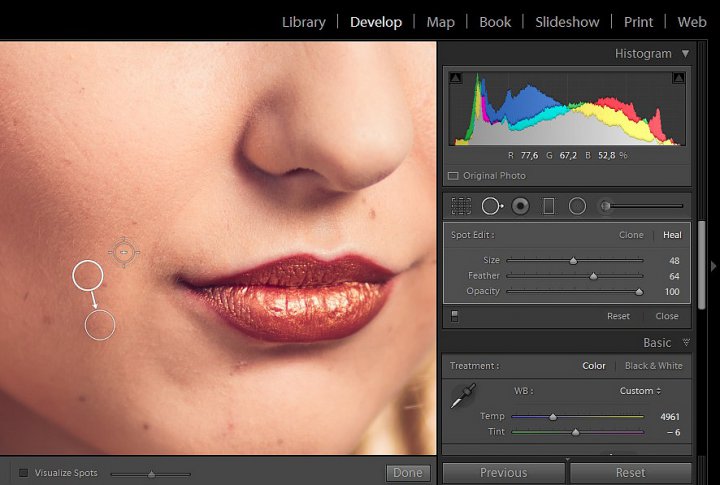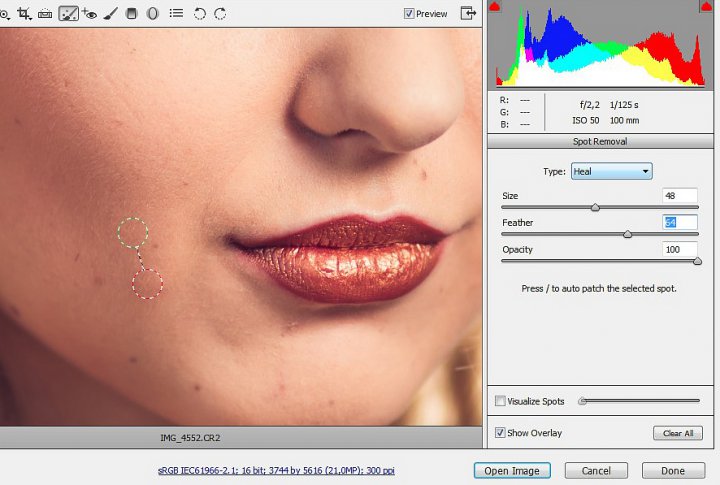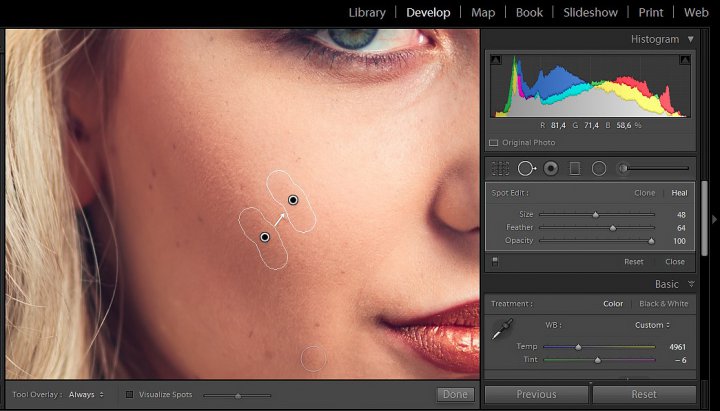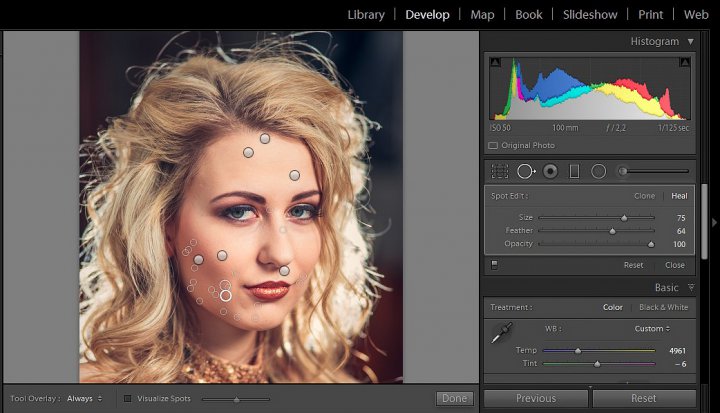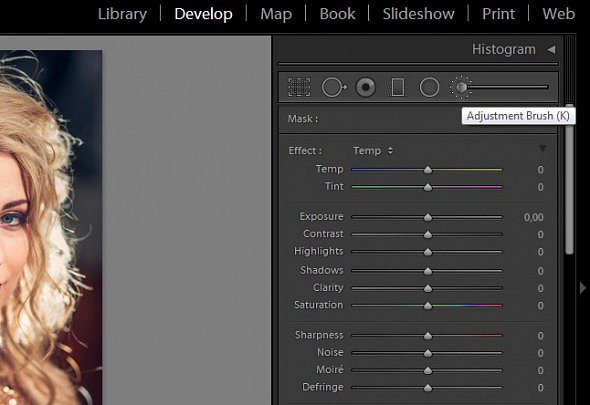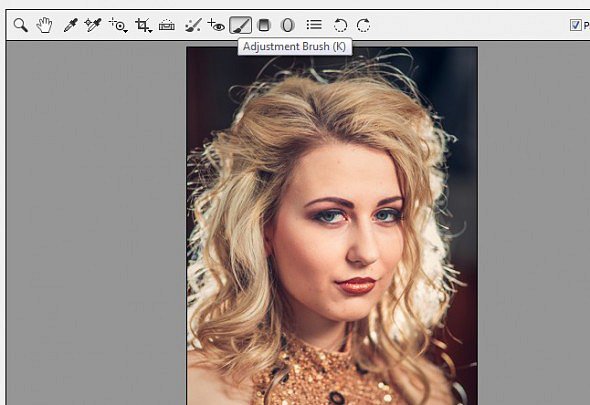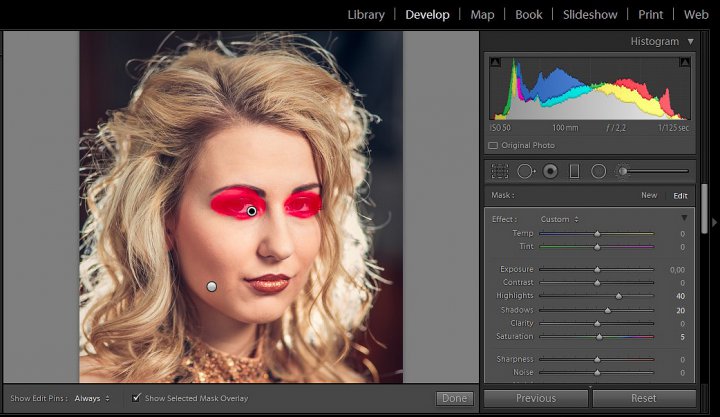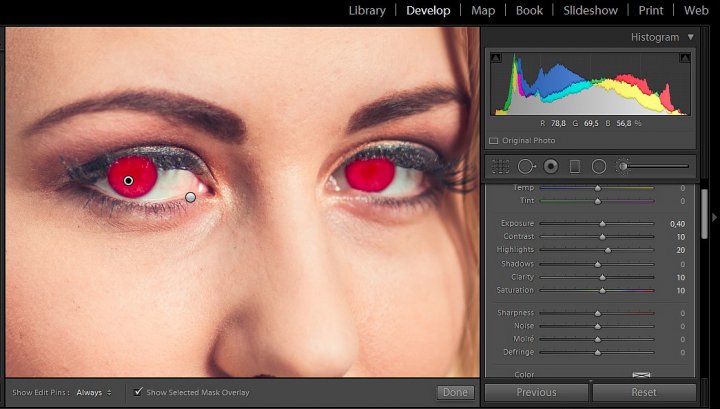Retuš v Lightroomu a Camera RAW: snadno a rychle
Říká se, že v Lightroomu ani Camera RAW modulu nelze nijak rozumně retušovat. Jenže opak je pravdou. Pokud víte jak na to, můžete retušovat třeba i portréty přímo v Lightroomu nebo Camera RAW modulu. A s vynikajícími výsledky. V tomto článku vám ukážeme, jak na to - snadno a rychle, bez nutnosti vůbec pouštět samotný Photoshop.
Lightroom i Adobe Camera RAW modul nabízejí čím dále více možností. Už to nejsou jednoúčelové nástroje na pouhou konverzi RAWů. Nejnovější verze nabízí takovou paletu možností a funkcí, že šikovný fotograf často už ani nepotřebuje žádný další editor fotografií. Totéž platí i pro retušování fotografií, a to i detailních portrétů. Jak? To vám ukážeme v níže uvedeném návodu - krok za krokem, včetně názorných ukázek.
Retuš portrétu v Lightroomu a Camera RAW modulu
Lightroom i Camera RAW nabízí zcela identické nástroje pro úpravu fotek, pouze v odlišném vzhledu a rozmístění. Proto i návod k jejich použití je totožný pro oba editory (v návodu jsme použili Lightroom 5 a Camera RAW 8).
1. Odstraníme největší vady pleti
Prvním krokem při retuši portrétů je vždy odstranění těch největších vad pleti. To jsou různé pupínky, ale třeba i nežádoucí jizvy a podobně. Dejte ale pozor na to, abyste neodretušovali to, co k fotografované osobě patří (například specifická piha a podobně). Nechceme totiž zcela převracet realitu...
Na odstranění pupínků a podobných vad pleti se perfektně hodí nástroj pro odstranění bodů. Ten v Lightroomu nalezneme v horní části pravého panelu, nad záložkou pro základní úpravy. Použít můžete klávesovou zkratku Q. V Camera RAW modulu jej naleznete v horním panelu nástrojů, pod klávesovou zkratkou B.
Nástroj pro odstranění bodů funguje v podstatě jako klonovací razítko. Označíte pomocí něj místo, které vám vadí a pak vyberete jiné místo, ze kterého se má to původní opravit. Na výběr máte ze dvou režimů: Klonovat (Clone) nebo Opravit (Heal). Pro účely retuše vřele doporučuji režim Opravit (Heal). Pak už jen stačí vybrat potřebnou velikost stopy (size), míru prolnutí (feather) někde uprostřed, a viditelnost (opacity) 100% a můžeme začít.
Tip: U starších verzí Lightroomu a Camera RAW modulu bylo možné pouze označovat a retušovat kruhové plošky různé velikosti. Novější verze umožňují nástrojem pro odstranění bodů dokonce i malovat (třeba jako štětcem). Díky tomu můžete odstranit jedním tahem i jiné než kruhové (např. jizvu, vlas,...). Takže už tento nástroj funguje v podstatě jako retušovací štětec v Photoshopu.
Tip: Automatika se snaží za vás vybrat ideální místo, ze kterého se bude to špatné napravovat. Někdy ji to ale nevyjde, takže můžete to "zdravé místo" se stlačenou myší posunout podle potřeby jinam.
Samozřejmě můžeme i jednotlivé retušované plochy zpětně odstranit. Stačí se stlačenou klávesou ALT kliknout na retušovanou plochu (uvidíte u kurzoru ikonu nůžek).
Asi takto to bude vypadat po odstranění všech viditelných bodových vad pleti:
2. Zjemníme strukturu pleti
Pro zjemnění struktury pleti použijeme další velmi šikovný nástroj pro lokální úpravy. A to štětec. Ten v Lightroomu naleznete také vpravo nahoře nad záložkou pro základní úpravy (klávesová zkratka K). V Camera RAW modulu je v horní liště nástrojů (také pod klávesovou zkratkou K):
Klíčem k úspěchu je nastavit parametry štětce takto:
- Nízká zřetelnost (Clarity), zhruba -60.
- Nízká ostrost (Sharpness), zhruba -50.
- Vysoká redukce šumu (Noise Reduction), klidně i +100.
Tato kombinace štětci propůjčí vcelku výrazné retušovací schopnosti. Konkrétní hodnoty je potřeba nastavit individuálně podle toho, jak je pleť jemná a naopak. Budete muset asi i trošku experimentovat. Takto nastaveným štětcem zamalujeme všechny plochy, které chceme retušovat. Samozřejmě vynecháme oči, stejně tak jako rty a někdy i nos.
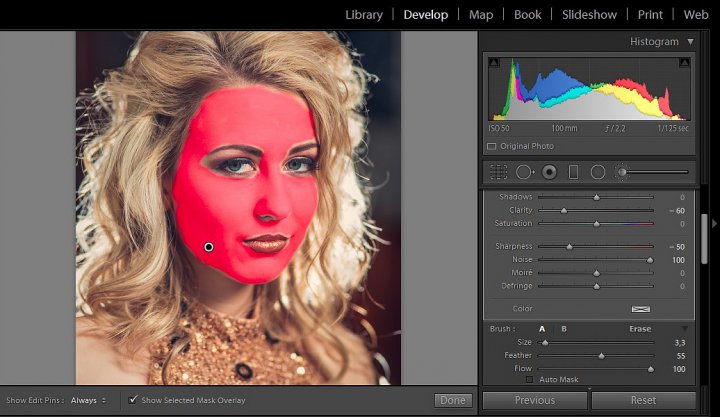 Pod náhledem fotografie máte možnost zapnout si zobrazení masky štětce (abyste věděli, kde všude jste již štětcem malovali). V Camera RAW je tato možnost dole pod veškerým nastavením štětce.
Pod náhledem fotografie máte možnost zapnout si zobrazení masky štětce (abyste věděli, kde všude jste již štětcem malovali). V Camera RAW je tato možnost dole pod veškerým nastavením štětce.
Tip: Pokud někde přetáhnete, můžete retušovanou oblast samozřejmě odmazat. V Lightroomu naleznete tuto možnost hned nad nastavením velikosti stopy (Erase). V Camera RAW modulu je to zcela nahoře v panelu pro štětec.
Tip: Jestliže nejste s výsledkem spokojeni (efekt je např. příliš silný nebo naopak), můžete jej zpětně změnit. Klikněte na ikonku špendlíku zastupující danou retušovanou plochu a poté změňte nastavení štětce. Rovnou můžete sledovat, jak se vzhled efektu mění.
3. Vylepšíme oči i zuby
Pokud chcete, můžete v Lightroomu i Camera RAW modulu velmi snadno a během chvilky zvýraznit i samotné oči a vybělit zuby. Na obojí opět použijeme nástroj štětec, jako při retuši pleti. Pouze s odlišným nastavením.
Pro zvýraznění očí:
- Vysoká hodnota pro světla (Highlights), zhruba +40.
- Zvýšená hodnota pro stíny (Shadows), zhruba +20.
- Lehce zvýšená hodnota pro sytost (Saturation), zhruba +5.
Takto nastaveným štětcem zamalujeme celou oblast očních důlků. Vřele doporučuji mít na štětci nastavené rozumné prolnutí, aby neměl ostré okraje (50 až 100).
Pro vylepšení zubů:
- Lehce zvýšená hodnota expozice (Exposure), zhruba +10.
- Vyšší hodnota pro světla (Highlights) i stíny (Shadows), zhruba +25.
- Snížená hodnota saturace (Saturation), zhruba -10.
Takto nastaveným štětcem přemalujeme zuby, které se na fotografii jeví tmavší nebo méně zářivé, než bychom chtěli. Ovšem nesmí se to přehnat, aby efekt nebyl nepřirozený! Proto s tímto nástrojem zacházejte opatrně a případně hodnoty snižte.
4. Vylepšíme duhovky
Třešničkou na dortu pak může být vylepšení vzhledu duhovek. Je to další krok navíc, který samozřejmě není nutný. Ale pokud chcete, můžete duhovky opět vylepšit zase štětcem. A to s tímto nastavením:
- Expozice zhruba +0,40.
- Kontrast zhruba +10.
- Světla zhruba +20.
- Zřetelnost zhruba +10.
- Saturace zhruba +10.
Tip: Pokud například potřebujete zjemnit vrásky od úsměvu a podobně, stačí opět použít štětec, pouze se sníženou hodnotou zřetelnosti.
Výsledek - před a po úpravě
Najeďte myší na níže uvedený snímek a porovnejte si verzi před a po úpravě.

Práce se štětcem
Pokud jste zatím se štětcem nepracovali, zažijte si následující návyk. Jakmile dokreslíte potřebnou plochu a nastavíte štětci potřebné hodnoty, klikněte na "Nový (New)", než začnete kreslit novou plochu. Štětec totiž funguje tak, že si zachovává stejné parametry do té doby, dokud s ním kreslíte. Chcete-li například po retuši pleti zvýraznit oči, musíte kliknout na Nový, abyste mohli kreslit jinou plochu s odlišným nastavením štětce.
Shrnutí
Adobe Lightroom i Camera RAW lze s úspěchem použít i pro komplexnější retuše pleti. Nástroj pro odstranění bodů funguje bezvadně pro retuš pupínků, jizev a podobných vad. Štětec lze pak nastavit na libovolnou funkci podle aktuální potřeby - právě třeba pro zjemnění struktury pleti nebo zvýraznění očí, zubů a podobně.
Pokud máte nějaké své zkušenosti, tipy a triky nebo dotazy k tomuto tématu, neváhejte a napište je do komentářů níže.
Diskuse

8.5.2014 07:22
macro
hodně často používám tyhle hračičky pro zjemnění bokehu u makra. Speciálně štětcem zvýrazním a "doostřím" oči atd. a pak dalším štěcem "rozpiju" celé pozadí. Je velká škoda že si u těchle filtrů nejde hrát s barvama a děleným tónováním. Snad v příštích verzích :)

8.5.2014 22:07
Také jsem retuš pomocí clarity používal, ono je na to snad i video, cely se to tuším jmenuje soften skin, jen se naopak doostrovalo (a zase clarity bylo-100) jenže furt to nějak nebylo ono a přitom když jsem viděl vyretusovane portréty, které nebyli rozmazané nedalo mi to... No a tak jsem se naučil ten high pass a to vážně nemá chybu. Pleť vyretusujete, sjednotite barvy, odstranite vady ale přitom zůstanou zachované póry...

9.5.2014 04:17
Realita
Zdravím. Výše uvedený portrét se mi zdá nepřirozený. Obecně nemám rád plochý vzhled pleti, jako je tento, ale chápu, že na vině je v tomto případě asi příliš pudru, ne výsledný retuš. Jenže kdybych neviděl původně zachycenou fotografii před úpravami, řekl bych, že je to vina fotografa, který to přehnal s vyhlazováním pleti ve Photoshopu (ode dneška zařadím i Lightroom :) ) - jako by ani nezapadala do zbytku fotografie (k detailně zachyceným vlasům) a dotyčná měla na sobě škrabošku. Já osobně moc retušovat neumím, například pracovat s vrstvami (což bych se někdy rád naučil), ale přesto teď píšu zcela objektivně :)
Další články z kategorie Úpravy a tisk
Všechny články kategorie
Jak na tisk obrazů z vlastních fotek - 5 důležitých zásad
Obraz vyrobený z fotky je přitažlivou a stále populárnější formou zobrazování fotografií. I když je dnes většina uložena již…
7.4.2020

Zoner Photo studio X vs. Photoshop
Nový Zoner X se přibližuje Photoshopu (vrstvy, masky, způsob úprav). Proto jsem se rozhodl oba programy porovnat.
21.11.2017

Jak na hromadné úpravy v Photoshopu pomocí dávek
Photoshop bez akcí a dávek by byl asi jako raketoplán bez přídavných motorů. A právě v tomto článku mám pro vás spoustu…
21.11.2016

Jak neztratit hlavu při úpravách fotek
Pokud jste už někdy najednou upravovali větší množství fotek, tak víte, že je to vcelku ošemetná práce. Velmi snadno se vám…
3.6.2016

Editace fotografií - Čištění
Editace fotografií je pro mnoho amatérských fotografů noční můrou. Naučit se správně používat Photoshop, Lightroom nebo jiný…
28.3.2016

Google uvolnil sadu Nik Collection zdarma
Sada oblíbených nástrojů pro úpravy fotografií Google Nik Collection je od 24.3.2016 zdarma. V článku najdete i krátký návod, jak…
24.3.2016
Oblíbené články
Kategorie článků
Pište vlastní články
Vyznáte se ve fotografii? Máte ostatním co říci? Pomáhejte nám vytvářet zajímavý obsah Fotorádce.