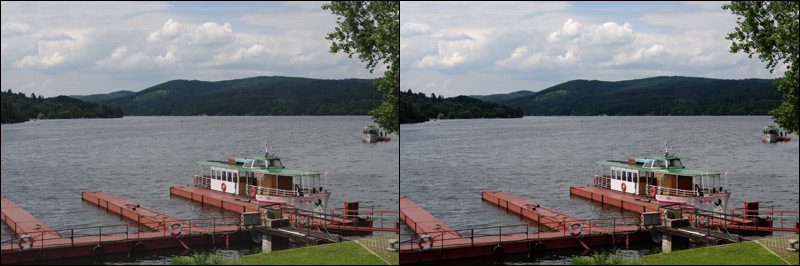Úprava fotografie nástrojem Křivky - 2. díl
Po dvou týdnech jsem tu s druhou částí článku o křivkách, ve které se pokusím přiblížit další možnosti práce s tímto nástrojem. I ve druhé části začnu trochou teorie, a to způsobem použití nástroje Křivky. Jako prostředí poslouží opět Photoshop. Křivky zde můžete bez starosti zkoušet, protože originál fotky zůstane nedotčen. Jak na to? Vytvořením nové vrstvy úprav. V paletce Vrstvy najdete dole tuto ikonku:
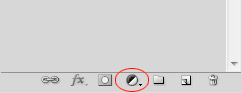
V seznamu, který se objeví po kliknutí na tuto na ikonku, vyberte Křivky... Vytvoří se nová vrstva, kde můžete provádět úpravy. Když nejste s úpravou nebo sérií úprav spokojeni, klidně vrstvu můžete smazat a zkusit to znova, případně zkusit jiné nástroje, které vrstvy úprav nabízejí. Jiný způsob vytvoření vrtsvy úprav je zvolit v menu Vrsta - Nová vrstva úprav - Křivky... Pokud pak chcete fotku ukládat i s těmito vrstvami, musíte samozřejmě použít formát souboru PSD, případně TIFF.
Pojďme k nějakým příkladům. Připravil jsem si fotografii, na které chci ukázat další způsob, jak doladit jas a kontrast.
Otevřeme si Křivky, ať už ve vrstvě úprav, nebo přímo přes Ctrl+M. Provedeme vylepšení kontrastu určením černého a bílého bodu na fotografii (jsou samozřejmě fotografie, kde takový rozsah není - např. mlha apod.).
V okně Křivky klikneme na tohle tlačítko:
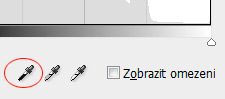
Je to funkce pro výběr nejtmavšího bodu, který má být na fotografii černý. Hodí se hlavně pro fotografie, které jsou přeexponované nebo nějakým způsobem vybledlé či málo kontrastní. Otevřete si i paletku Informace, je to výtečný pomocník při sledování barevných hodnot pixelu (pokud ji nemáte otevřenou, tak v menu Okna - Informace). Kliknutím na tlačítko tedy aktivujeme výběr černého bodu a přesuneme myš na fotku. Všimněte si v paletce Informace měnících se hodnot RGB, jak myší přejíždíte po obrázku. Naším úkolem je teď najít co nejtmavší místo, které by mělo být černé. Ideálně tedy R: 0, G: 0, B: 0. To ale na této fotce není, jak je vidět podle histogramu na pozadí křivek, který do černé oblasti vůbec nezasahuje. Hledáme tedy místo s nejnižšími hodnotami RGB, pokud možno šedé - všechny tři kanály na stejné hodnotě.
Místo si hodně přibližte, klidně až tak, že budete rozeznávat pixely. Našel jsem takové místo tady:
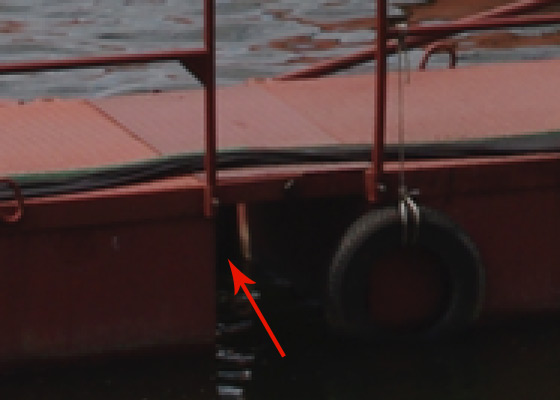
Hodnoty ve vyznačeném bodu byly RGB 15,15,15. Myslím, že tmavší místo na fotce není, takže jsem do tohoto bodu kliknul. Fotka hned získala lepší kontrast.
Teď ještě bílé místo. Určení bílého bodu je zase vhodné u fotografií, které jsou např. podexponované. Klikneme v okně Křivky na toto tlačítko:
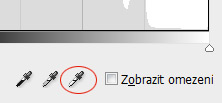
A můžeme najít místo, které má být bílé - tedy RGB 255, 255, 255. Opět takové na fotce není, jak je vidět podle histogramu na pozadí křivek. Hledáme tedy nejsvětlejší bod pokud možno se stejnými hodnotami RGB.
Tady jsem našel takové místo, které se mi zdá nejsvětlejší a které by mělo být bílé:
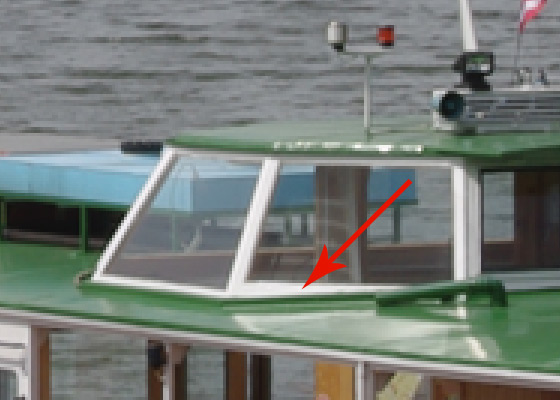
Byly tam hodnoty RGB 238, 238, 238. Klik a fotka se opět vylepšila. Získala správný kotrast a sytější barvy. Dialog Křivky potvrdím kliknutím na OK. Srovnání si můžete zvětšit:
Při určování obou těchto bodů je potřeba jednat opatrně - špatný výběr bílého bodu může fotku přepálit nebo naopak špatně určený černý bod příliš ztmavit. Mějte vždy zatrhnuté políčko Náhled pro okamžitou kontrolu změn.
Druhý příklad se týká úpravy jednotlivých barevných kanálů. Na této fotografii je dobře vidět výrazný zelenomodrý nádech:
V okně Křivky nahoře rozbalíme kliknutím políčko Kanál a zvolíme Modrá:
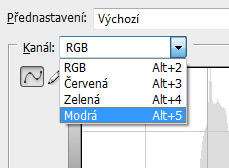
Nyní trochu ubereme modrou od středních tónů dolů:
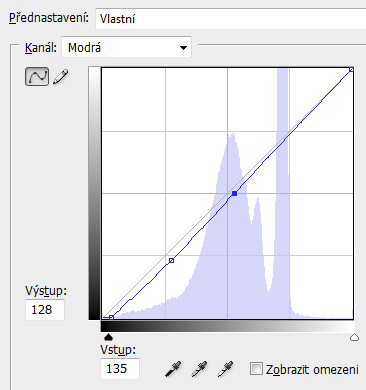
Obrázek trochu zezelenal, ale to nevadí, protože na zelenou se chystáme také. Rozbalíme políčko Kanál a zvolíme Zelená. Opět podobným způsobem jako u modré ztlumíme:
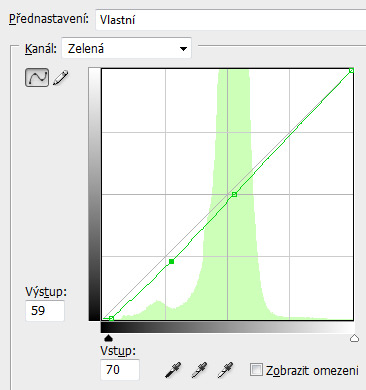
Na závěr se ještě můžeme v Kanálu přepnout na RGB a upravit černou a bílou na koncích křivky - trochu přidat kontrast.
Rychle a jednoduše jsme tak upravili barvy, které hned vypadají lépe. Srovnání si můžete zvětšit:
Pro dosažení nejlepšího výsledku je ovšem potřeba mít zkalibrovaný monitor nebo alespoň věrný obraz (na těch levnějších modelech). Pokud totiž monitor ukazuje špatně např. zelené odstíny, může se tak barevný nádech fotky posunout zase chybně někam jinam.
Tolik prozatím Křivky. Nevylučuji, že ještě nějakou ukázku časem přidám. V příštím tutoriálu bych se mohl zase chvíli věnovat např. vrstvám.
Diskuse

27.8.2009 18:45
Jee:) udelal jsi mi Marty radost s lodickou, jen tak dal;-)

1.10.2009 18:11
Skvělé a velké díky
Snažím se s křivkama poprat v Zoneru, zatím spíš prohrávám než vyhrávám, ale tenhle článek výrazně pomohl pochopit podstatu. Velké díky, těším se na další. Dobré světlo M.K.

8.10.2009 21:14
zoner
Dobrý den mužu si stáhnout vás zoner Děují předem
Další články z kategorie Úpravy a tisk
Všechny články kategorie
Jak na tisk obrazů z vlastních fotek - 5 důležitých zásad
Obraz vyrobený z fotky je přitažlivou a stále populárnější formou zobrazování fotografií. I když je dnes většina uložena již…
7.4.2020

Zoner Photo studio X vs. Photoshop
Nový Zoner X se přibližuje Photoshopu (vrstvy, masky, způsob úprav). Proto jsem se rozhodl oba programy porovnat.
21.11.2017

Jak na hromadné úpravy v Photoshopu pomocí dávek
Photoshop bez akcí a dávek by byl asi jako raketoplán bez přídavných motorů. A právě v tomto článku mám pro vás spoustu…
21.11.2016

Jak neztratit hlavu při úpravách fotek
Pokud jste už někdy najednou upravovali větší množství fotek, tak víte, že je to vcelku ošemetná práce. Velmi snadno se vám…
3.6.2016

Editace fotografií - Čištění
Editace fotografií je pro mnoho amatérských fotografů noční můrou. Naučit se správně používat Photoshop, Lightroom nebo jiný…
28.3.2016

Google uvolnil sadu Nik Collection zdarma
Sada oblíbených nástrojů pro úpravy fotografií Google Nik Collection je od 24.3.2016 zdarma. V článku najdete i krátký návod, jak…
24.3.2016
Oblíbené články
Kategorie článků
Pište vlastní články
Vyznáte se ve fotografii? Máte ostatním co říci? Pomáhejte nám vytvářet zajímavý obsah Fotorádce.