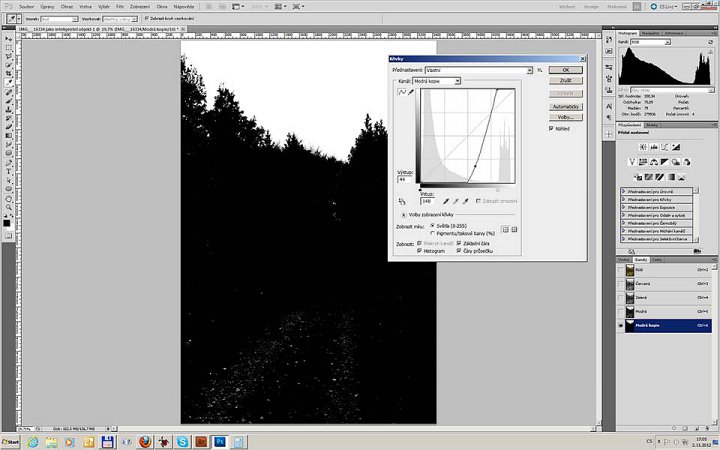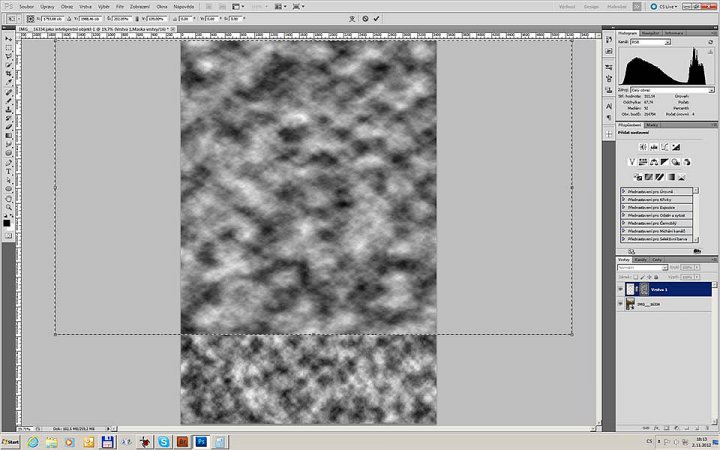Úprava olověné oblohy.
Vybral jsem jednoduchou úpravu snímku, který je ve skutečnosti pouhým cvakem z dnešního venčení naší Aranky.
Počasí nepřálo, slunce bylo schováno za dekou téměř jednolitých mraků, tedy obloha nemohla vyjít jinak, než jako olověná deska. Vyfoceno jak jinak než do RAWu a tedy úprava začíná otevřením v ACR Photoshopu.
V ACR mám většinu táhel přednastavenu, takže po minimální úpravě se snímek jevil jako použitelný, až na tu oblohu. Jakékoliv potahování za táhlo "Obnovení" nemělo valného významu. Tak že jsem se rozhodl pro úpravu v PS. Nejdříve jsem zvýšil kontrast obrázku na maximum. Proč, bude objasněno později.
Stiskem SHIFT se zeleně zakroužkované tlačítko změní z "Otevřít obraz" na "Otevřít objekt". Kliknutím na toto tlačítko se nám obraz otevře v PS, ale ne jako obyčejný rastrový obraz, ale jako inteligentní objekt. Viz. obr. "Otevření v PS
Otevření v PS
Ikona
Nyní jsme již v prostředí Photoshopu. Máme otevřen obrázek jako inteligentní objekt na což nás upozorňuje značka třech překrývajících se obdélníčků 2 bílé + 1 černý v ikoně obrázku, v záložce Vrstvy.
Výhoda inteligentního objektu v PS (existuje od CS2) je: Že veškeré možné úpravy jsou vratné a to tak, že není nutno se vracet historií, ale lze vlastní úpravu jen poupravit, není nutno ji provádět celou znova. Další velkou výhodou je, že dvojklikem na ikonu obrázku se můžeme vrátit do ACR, tam opět provádět úpravy a vrátit se zpět do PS. Této naposledy zmíněné vlastnosti využijeme i my při současné úpravě.
Nyní si potřebujeme vytvořit masku oblohy, abychom ji mohli snadno upravit. Přejdeme do záložky Kanály a ze třech RGB kanálů vybereme ten, kde je nejvyšší kontrast mezi oblohou a zbytkem. V našem případě je to modrý kanál. Z tohoto kanálu pravým tlačítkem myši vytvoříme kopii. Bylo by dobré ji přejmenovat např. na maska oblohy. Protože nebude již žádný další kanál, ponechal jsem jej jak mi to pojmenoval PS "modrý kanál-kopie".
Viz. obr. Výběr kanálu
Výběr kanálu
Tento kanál - kopie musíme klikem zaktivovat (bude modrý) a bude mít očičko. Ostatní očička vypneme poklikáním.
Pomocí "Obraz>Přizpůsobení>Křivky" zvýšíme kontrast tohoto kanálu-kopie tak abychom měli oblohu co nevíce bílou a zbytek černý. Nesmíme to ale úplně přehnat, abychom neztratili detaily korun stromů. Viz. obr. Zvýšení kontrastu
Zvýšení kontrastu
Nyní máme bílou oblohu, černý les a bohužel prosvítající cestu. Oprava je snadná. Nastavíme bílé pozadí, černé popředí, nejsnadněji stiskem klávesy "d". Pokud je tomu náhodou naopak pak stiskneme ještě klávesu "x". Zaktivujeme měkký kulatý štětec o průměru asi 300 ob. a ty bílé nežádoucí fleky zamalujeme. Jen dáme pozor, abychom si nezamalovali kus oblohy, ta musí zůstat netknutá. Viz. obr. Začernění
Začernění
Pokud si pozorně prohlédnete kanál-kopii, možná uvidíte několik špiček stromů pouze šedých a tedy nedokonale černých. Máte-li oblohu dokonale bílou (zjistíte v pomocí nástroje kapátko v záložce Informace. Tam si klikněte na miniaturní trojúhelník u značky kapátka a zvolte "Stupně šedi" Nástrojem kapátko pak můžete rejdit po obloze a všude by jste měli vidět 0%, tedy čistě bílou.) Vezměte opět nástroj štětec (popředí černé) zmenšete jej na cca 10 ob. A zvolte Režim štětce místo: "Normal" tak "Překrýt" a 100% krytí (horní lišta platná pro štětec). Nyní můžete bez obav přejet štětcem přes špičky stromů. Špičky vám zčernají a obloha, pokud byla skutečně bílá, zůstane netknutá.
Poslední akce, kterou bude provádět v záložce kanály je zapamatování čísla viz. zelená šipka, klik na očičko RGB - rozsvícení očička, klik na očičko kanál-kopie - zhasnutí očička a klik na kanál RGB - jeho aktivace - modrý. A přejdeme do záložky Vrstvy.
Dvojitým klikem na ikonu obrázku v záložce Vrstvy se vrátíme do ACR, kde si snížíme vysoký kontrast upravíme ještě obrázek aby byl našemu oku lahodící, kliknem na OK a jsme zpět v PS.
Nyní co budeme potřebovat je kopie pouze oblohy. Musíme provést její výběr. A nyní teprve uvidíte, proč jsme se mořili s tím kanálem kopií.
Stiskněte Ctrl+Alt+ číslo, které jste si měli zapamatovat. Pokud jste zapomněli, nic neděje. Buďto se dívnete do záložky kanály, nebo si otevřete Výběr>Načíst výběr> a zde si najdete kanál-kopie a potvrdíte. Nyní vám běhají mravenci kolem oblohy. Viz. obr. Kopie oblohy. Stisknete Ctrl+J a máte oblohu zkopírovanou v nové vrstvě.
Kopie oblohy
Nyní klikněte na ikonu Maska viz. červená šipka v obr. Maska.jpg Vytvoří se vám obdélníček ikony masky. Měl by být černě orámovaný viz zelená šipka. To znamená, že je aktivní. Která ikona v záložce Vrstvy je černě orámovaná je aktivní. Nadále budu vždy používat pouze slovo aktivní. Pro aktivaci postačí klik na ikonu.
Nyní stiskneme Alt a současně klikneme na tu černě orámovovanou ikonu masky. Tím se nám zobrazí maska místo fotky, tedy bílá plocha. Stiskneme Filtr>Vykreslení>Oblaka a potvrdíme. Místo bílé plochy se nám do masky vykreslí oblaka. Mě se moc nelíbily, proto jsem si obdélníkovým výběrem vybral zhruba plochu oblohy a pomocí Úpravy>Transformovat>Změnit velikost jsem si oblaka kapánek roztáhnul, cca asi 2x. Tím je maska hotova.
Maska
Oblaka velikost
Do obrázku se vrátíme opět Alt+ klik na tu černě orámovovanou ikonu masky. Naše obloha se do posud nezměnila. To provedeme nyní.
Klikneme na ikonu Nová vrstva úprav viz zelená šipka na obr. Vytvoření oblaků.jpg. Z rozbalené nabídky úprav jsem vybral Úrovně a potvrdil. Protože ale vrstva úprav má vliv na všechny vrstvy pod ní, což není žádoucí. S tím nám pomůže tzv. "Ořezová maska" viz. červená šipka ukazuje na její ikonu na obr. Vytvoření oblaků.jpg, takže na ni kliknem. Že je ořezová maska aktivní poznáme, že se ikona úprav posune malinko vpravo a mezi vrstvou na kterou má výhradně působit se udělá takové malinké obrácené Z. Pak vrstva úprav působí pouze na vrstvu pod sebou, ostatní už neovlivní.
A jsme ve finále. Nyní už jen dle svého vkusu potáhneme z střední jezdec vrstvy úprav, čímž měníme kontrast a tonalitu oblohy. Maska působí, že se ta změna promítá pouze na světlejší plochy masky, ty tmavé zůstávají.
Vytvoření oblaků
Nyní si můžeme vytvořit novou vrstvu sloučenou ze všech viditelných vrstev pomocí Ctrl+Shift+Alt+E a na této vrstvě můžeme řádit dále, doostření, zmenšení atd. atd. Pak už stačí pouze vrstvy sloučit a nebo jen prostě provést uložení JPG souboru. To už je na každém z vás.
Dovětek pod čarou:
Pokud se to zdá mnohým jako mnoho povyku pro nic, pak vězte, že má snaha byla vedena tím, že větší část fotografického člověčenstva s PS silně zápolí, Vrsvy, Kanály jim nic neříkají a v ikonkách a záložkách rozmístěných skoro po celém obvodu PS poněkud tápou.
Před
Po
Pro případné zájemce je k dispozici originál RAWu : http://www.uschovna.cz/zasilka/K4I4TM9Z863VCKTK-I6K
Diskuse
Další články z kategorie Úpravy a tisk
Všechny články kategorie
Jak na tisk obrazů z vlastních fotek - 5 důležitých zásad
Obraz vyrobený z fotky je přitažlivou a stále populárnější formou zobrazování fotografií. I když je dnes většina uložena již…
7.4.2020

Zoner Photo studio X vs. Photoshop
Nový Zoner X se přibližuje Photoshopu (vrstvy, masky, způsob úprav). Proto jsem se rozhodl oba programy porovnat.
21.11.2017

Jak na hromadné úpravy v Photoshopu pomocí dávek
Photoshop bez akcí a dávek by byl asi jako raketoplán bez přídavných motorů. A právě v tomto článku mám pro vás spoustu…
21.11.2016

Jak neztratit hlavu při úpravách fotek
Pokud jste už někdy najednou upravovali větší množství fotek, tak víte, že je to vcelku ošemetná práce. Velmi snadno se vám…
3.6.2016

Editace fotografií - Čištění
Editace fotografií je pro mnoho amatérských fotografů noční můrou. Naučit se správně používat Photoshop, Lightroom nebo jiný…
28.3.2016

Google uvolnil sadu Nik Collection zdarma
Sada oblíbených nástrojů pro úpravy fotografií Google Nik Collection je od 24.3.2016 zdarma. V článku najdete i krátký návod, jak…
24.3.2016
Oblíbené články
Kategorie článků
Pište vlastní články
Vyznáte se ve fotografii? Máte ostatním co říci? Pomáhejte nám vytvářet zajímavý obsah Fotorádce.