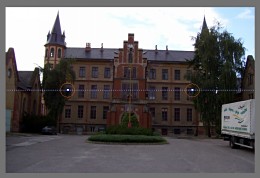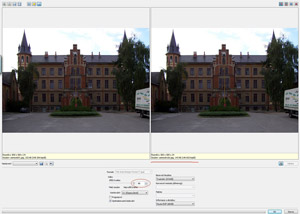Horizont, perspektiva, zmenšení, doostření - Zoner
Jak jsem psal, jsem tu s dalším tutoriálem, tentokrát o úpravě fotografie v programu Zoner Photo Studio. Jde opět o základní úpravy včetně uložení. V dalších tutoriálech bych se chtěl věnovat konkrétnějším věcem, jako jsou barevné úpravy, selekce, vrstvy atd. Teď ale zpátky k dnešnímu návodu.
Protože jsem nenašel vhodnější fotografii, použiju tu z minulého týdne. Jestli chcete, opět ji můžete použít pro postup podle článku:
Takže spustíme ZPS a otevřeme fotografii v editoru. Tam kritickým okem zhlédneme fotografii a okamžitě se rozhodneme pro narovnání horizontu a perspektivy. Ale nejdříve si ji zase uložíme jako upravenou kopii – Soubor - Uložit jako…, zvolíme formát jpg, velikost pak necháme na 100%. Také během úprav si po každém kroku práci ukládejte (Ctrl + S).
Jako minule, první bude na řadě horizont. Pro výběr nástroje Srovnat horizont stiskneme klávesu H, anebo na něj přímo klikneme:
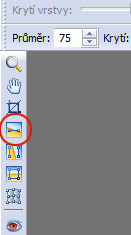
Po výběru nástroje se na fotografii objeví vodorovné vodítko s dvěma čtverečky – úchyty:
Myší klikneme na levý úchyt a táhneme k hornímu okraji střechy, abychom pak vodítko mohli zarovnat se střechou pomocí druhého úchytu.
Teď chytneme pravý úchyt a táhneme k okraji střechy napravo, vodítko pěkně zarovnáme přesně podle střechy:
Máme zarovnáno a vlevo nahoře na liště klikneme na tlačítko Použít:
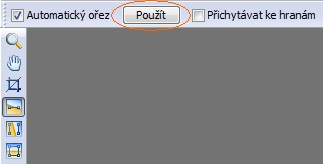
Na řadu přichází perspektiva, v tomto případě tu máme vhodný nástroj jménem Upravit kolinearitu. Zvolíme ho buď stiskem klávesy K, nebo kliknutím na ikonku:
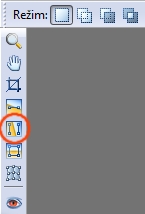
Na fotografii se opět objeví vodítka, tentokrát dvě a svislá, na každém dva úchyty. Stejně jako v předchozím kroku zarovnáme vodítka s budovou: levé zarovnáme s boční hranou levé věžičky a pravé, protože je druhá věžička za stromem, zarovnáme se svislou linií oken:
Nastavení potvrdíme už známým tlačítkem Použít vlevo nahoře na liště. Teď přistoupíme ke zmenšení fotografie na "webovou" velikost. Zvolíme nahoře Upravit – Změna rozměrů… Objeví se okénko s parametry. Následující obrázek hned popíšu:
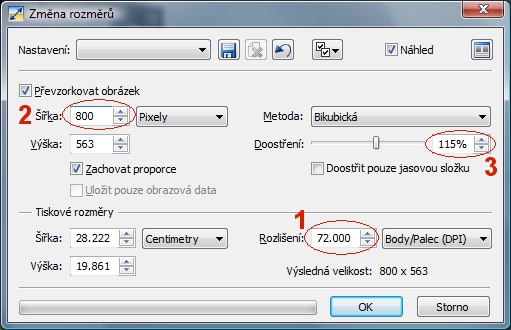
Tady nejdříve mrkneme na rozlišení, které by mělo být nastaveno na 72 DPI (pokud není, přepíšeme). Následně nastavíme velikost v tomto rozlišení, šířku jsem tady zvolil 800 pixelů. Výška se dopočítá sama, pokud máme zatrženo Zachovat proporce. Metodu převzorkování doporučuji zvolit velmi kvalitní bikubickou nebo Supersampling. Zmenšením jednoho obrázku různými metodami můžete pak třeba srovnat vliv na kvalitu fotky. Poslední nastavíme Doostření, tady se mi zamlouvala hodnota 115% (můžeme zadávat ručně nebo posouvat táhlem). Nahoře musíme mít zatrhnuté políčko Náhled, abychom mohli míru doostření kontrolovat vizuálně na fotografii.
Pro uložení fotografie máme na výběr ze dvou možností: Uložit jako a Uložit JPEG pro web v menu Soubor. Možnost Uložit JPEG pro web bych využil v případě, kdy bych byl omezen maximální datovou velikostí fotky - např. 150 KB apod. – kterou si tam při ukládání nastavím. Dávám přednost volbě Uložit jako, kde mám možnost nastavit v procentech kvalitu. Většinou nejdu pod 90%:
Máme k dispozici velký náhled obrázku před/po uložení (vlevo/vpravo), pod ním můžeme sledovat výslednou velikost. V této fázi můžeme také zvolit, jestli chceme zachovat informace o fotografii – Exif atd. Tlačítkem OK napravo dole uložíme zmenšenou fotografii.
Diskuse

30.6.2009 10:16
Konečně návod taky pro Zoner :)
Při přečteni názvu jsem si pomyslela, že tohle už mám zvládnuté a nakonec je tu něco co jsem nevěděla. Sice dál nevím co znamenají ty tajemná slova při tom převzorkovani, ale od teď to budu nastavovat na to "bikubické".

30.6.2009 11:52
Nejlepší je všechno si vyzkoušet. Metody Lanczos a Supersampling jsou taky výborné, můžeš zkusit obrázek zmenšený různými metodami srovnat a zjistit tak, která metoda zpracuje určitý obrázek lépe. Když o tom tak píšu, ještě to do článku připíšu :-)

1.7.2009 10:21
Díky moc za vysvětlení těchto postupů v Zoneru, jen bych se chtěla zeptat, jakým způsobem doostřím pořádně fotku, aniž bych jí chtěla zmenšovat? :-) jsem amatér a potřebovala bych to prostě názorně ukázat :-)

1.7.2009 22:43
Ahoj Martino, tak to ti zkusím tady pospat: Nahoře v menu Vylepšit - Doostřit... Objeví se okýnko, tam zkontroluj zaškrtnutý Náhled, abys mohla změny sledovat. Jako Typ zvol Gaussovské doostření, nastav Poloměr na 0.5 až 0.7, Potlačení šumu kolem 10. Pak Sílu efektu zkus posouvat nahoru, třeba na 75%, a kontroluj fotku, jak se zaostřuje. Musíš sama poznat, jestli je to ještě přirozené nebo už přeostřené. Vypínej a zapínej políčko Náhled a sleduj fotku bez a s doostřením. Je to všeobecný postup, některé fotky můžou vyžadovat větší/menší poloměr atd. Zkus to a kdyžtak ti řeknem v galerii :-)

1.7.2009 22:53
Ještě doplním k předchozímu, že u větší fotky třeba přímo z foťáku budeš ten Poloměr potřebovat vyšší, (např. 1.0 až 1.5). Ta hodnota níže je spíš pro menší fotky kolem 800x600px.

2.7.2009 10:12
Díky, díky za návodek, hned jak budu doma, tak si to vyzkouším :-)
Další články z kategorie Úpravy a tisk
Všechny články kategorie
Jak na tisk obrazů z vlastních fotek - 5 důležitých zásad
Obraz vyrobený z fotky je přitažlivou a stále populárnější formou zobrazování fotografií. I když je dnes většina uložena již…
7.4.2020

Zoner Photo studio X vs. Photoshop
Nový Zoner X se přibližuje Photoshopu (vrstvy, masky, způsob úprav). Proto jsem se rozhodl oba programy porovnat.
21.11.2017

Jak na hromadné úpravy v Photoshopu pomocí dávek
Photoshop bez akcí a dávek by byl asi jako raketoplán bez přídavných motorů. A právě v tomto článku mám pro vás spoustu…
21.11.2016

Jak neztratit hlavu při úpravách fotek
Pokud jste už někdy najednou upravovali větší množství fotek, tak víte, že je to vcelku ošemetná práce. Velmi snadno se vám…
3.6.2016

Editace fotografií - Čištění
Editace fotografií je pro mnoho amatérských fotografů noční můrou. Naučit se správně používat Photoshop, Lightroom nebo jiný…
28.3.2016

Google uvolnil sadu Nik Collection zdarma
Sada oblíbených nástrojů pro úpravy fotografií Google Nik Collection je od 24.3.2016 zdarma. V článku najdete i krátký návod, jak…
24.3.2016
Oblíbené články
Kategorie článků
Pište vlastní články
Vyznáte se ve fotografii? Máte ostatním co říci? Pomáhejte nám vytvářet zajímavý obsah Fotorádce.