Jak na hromadné úpravy v Photoshopu pomocí dávek
Photoshop bez akcí a dávek by byl asi jako raketoplán bez přídavných motorů. A právě v tomto článku mám pro vás spoustu praktických tipů, jak si ušetřit spoustu času při hromadných úpravách fotek. Použijeme k tomu nejen akce, ale zejména takzvané dávky.

Takzvaná Dávka je nástroj v Photoshopu, který nám umožňuje hromadné úpravy většího množství fotek. Tak například pokud budeme chtít hromadně zmenšit např. 50 fotek a přidat do nich logo, použijeme na to v Photoshopu dávku. V Lightroomu by stačilo vybrané fotky onačit a použít ten správný preset pro export (viz tento článek), ale v Photoshopu je to trošku jinak. Tam používáme dávky založené na akcích. A teď vám ukážu, jak to v praxi funguje.
Jak fungují dávky v Photoshopu
Dávka je funkce, která aplikuje akci na velký počet fotek (nejčastěji celý adresář fotek).
Dávka spouští akci - co to je akce?
Možná už víte, co je to akce v Photoshopu. Pokud zatím akce neznáte nebo si nejste jistí, jaké všechny vymoženosti nám akce v Photoshopu nabízí, určitě se podívejte na článek Vytváříme a používáme akce v Photoshopu. Tam naleznete odpovědi na to, co to vlastně akce jsou, proč jsou tak užitečné a proč a jak je v praxi používat.
Jen pro připomenutí - akce je nahraný sled úkonů, který Photoshop automaticky provede za nás. Takže na jedno kliknutí myši můžeme třeba fotku barevně upravit, doostřit, zmenšit a ještě do ní přidat své logo. To a ještě mnohem víc dovedou právě akce. Pokud v tom nemáte jasno, opravdu si nejprve přečtěte výše odkazovaný článek.
Dávky v praxi
Představte si stroj na leštění čoček do objektivů. Vaším úkolem je vyprodukovat 250 vyleštěných čoček za směnu. A vy si můžete vybrat ze tří možností:
- Čočky budete leštit ručně každou zvlášť = tomu odpovídá individuální ruční úprava každé fotky.
- Na leštění použijete stroj, který naprogramujete tak, aby provedl požadované vyleštění každé čočky sám. Jen mu ty čočky budete muset podávat a odebírat = použití akce na každou jednotlivou fotku.
- Dokoupíte si podavač a všechny ty čočky na vyleštění nasypete do zásobníku. Stroj si je bude sám podávat i odebírat, takže si můžete jít dát kafe :) = použití dávky na celý adresář fotek (zde ten podavač představuje dávku).
Na tomto praktickém případu si můžete představit, jak pracuje takzvaná dávka. Jednoduše řečeno spustí vámi vybranou akci na větší množství fotek (nejčastěji se používají dávky např. na celý adresář, ale jsou i jiné možnosti).
Obrovskou výhodou je nezměrná časová úspora. Pokud potřebujete stejným způsobem upravit větší množství fotek, jsou k tomu dávky spouštějící akce jako dělané. Hromadně můžete fotky zmenšovat, doostřovat, odšumovat, libovolně upravovat, vkládat loga, exportovat pro web apod. Jediným omezením při použití dávek je "individualita" každé fotky. To znamená, že nemůžete spustit dávku na adresář s 50 fotkami a chtít, aby se každá fotka upravila individuálně jinak. Dávky fungují tak, že spustí předem vybranou akci na všechny fotky stejným způsobem.
Z toho vyplývá, že dávky se nehodí tehdy, když potřebujeme individuálně upravit fotky = každou upravujeme jinak.
Naopak přímo vhodné jsou dávky všude tam, kde chceme stejným způsobem upravit větší množství fotek.
Někdo dávky používá na zmenšení a vložení loga, jiný zase například pro odšumění. Znám fotografy, kteří pomocí dávky fotky barevně upraví a pak je ještě individuálně doladí (třeba i různými akcemi). Možností je opravdu více. V praxi platí, že na jakékoliv opakované úpravy, které jsou pro všechny fotky stejné, lze použít dávku. Jak na to?
Jak v praxi použít dávku
Prvním krokem bude vytvoření nějaké akce. Pokud již nějakou akci nahranou máte, můžete ji použít pro dávkové zpracování. Pokud ne, otevřete si v novém panelu zmiňovaný článek Vytváříme a používáme akce v Photoshopu a nějakou akci si vytvořte. Případně si můžete nějaké akce zdarma stáhnout z internetu, stačí do vyhledávače napsat "photoshop actions" a vyběhnou vám stovky nebo snad i tisíce různých nabídek na akce zdarma.
Jak budeme postupovat:
- Máme adresář s fotkami, ve kterém chceme všechny fotky stejně upravit (v našem příkladu je např. zmenšíme a vložíme logo a vyexportujeme pro web).
- Máme k dispozici akci, která nám toto vše provede (fotku zmenší, vloží logo a vyexportuje pro web).
- Teď vybereme Soubor (File) - Automaticky - Dávka... a otevře se nám malé okno, ve kterém nastavíme paremetry akce.
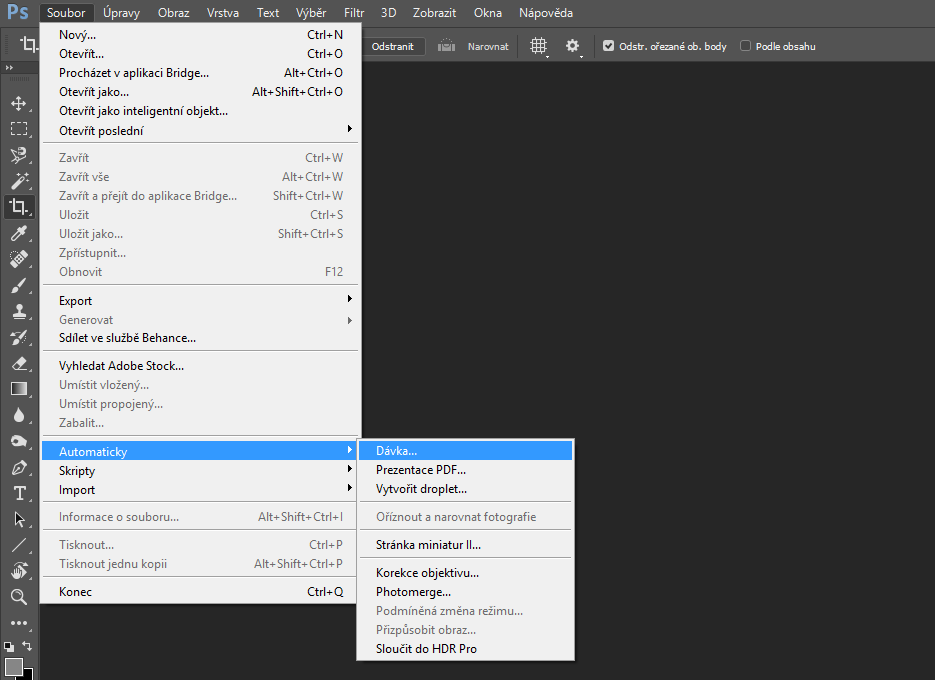
A tady je okno, které se otevře. A nastavení, která já používám:
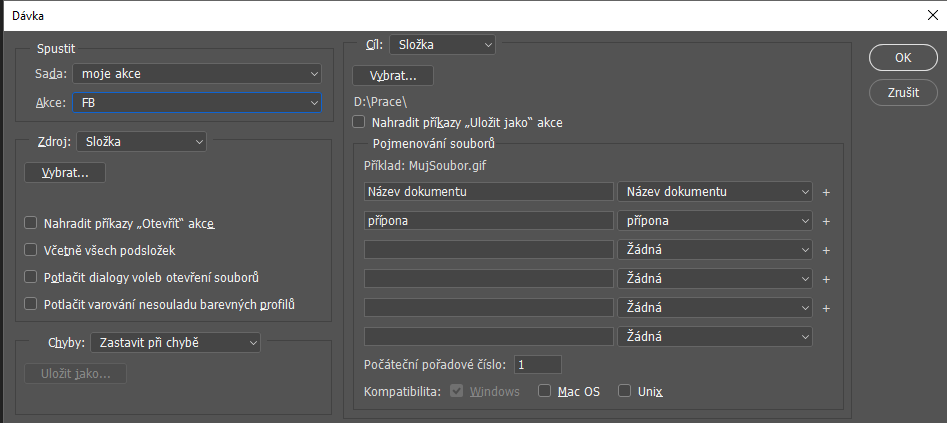
Nebudu zde sáhodlouze rozebírat každou jednotlivou volbu, kterou lze v tomto okně nastavit. Podstatné je, že:
- Vlevo nahoře vyberete akci, kterou chcete na fotky spustit (pokud máte akce v různých složkách, vyberte v první roletce složku - vedle nápisu Sada - a pak příslušnou akci).
- Pod tím vyberte jaké fotky chcete upravit. Nejspíš to bude adresář s fotkami, takže vybereme jako zdroj "Složka" a pod tím pomocí tlačítka "Vybrat..." zvolíme příslušný adresář.
- Vpravo vybereme Cíl dávky. Pokud v akci jako takové nemáme nahrané ukládání, zvolíme nejspíš "Složka" a pak tuto složku upřesníme. Jestliže ale máme ukládání v akci nahrané, můžeme vybrat jako cíl "Žádný", protože se upravená kopie uloží podle nastavení akce. Tj. není potřeba dávkou nastavovat to, co již je nahrané v akci.
- Vpravo je možné nastavit přejmenování souborů a případnou kompatibilitu s různými operačními systémy.
- Vlevo dole pak můžete nastavit chování dávky.
Tip: pokud máte nastaveno, že se má dávka při chybě zastavit, vydržte u počítače několik prvních fotek, než si odejdete dát kafe. Jinak byste totiž mohli zjistit, že kvůli chybě v akci se celá dávka zastavila hned u první fotky a žádná dávka neproběhla. Totéž platí pokud např. do fotek vkládáte logo a máte je v různých barevných profilech. Pak se vás bude PS neustále ptát - pak je lepší zaškrtnout "Potlačit varování nesouladu barevných profilů".
Také si můžete zvolit, zda-li chcete své fotky ukládat pomocí nastavení dávky a nebo akcí. Právě k tomu slouží tlačítka:
- Nahradit příkazy "otevřít" akce. To zaškrtněte pouze tehdy, když máte v samotné akci nahrané otevírání. Jinak ne.
- Nahradit příkazy "Uložit jako" akce. To zaškrtněte jen když máte v akci nahrané ukládání (pak nemusíte řešit výběr cílové složky).
Poté už stačí stisknout tlačítko OK a akce se spustí. Naživo můžete sledovat, jak Photoshop otevírá upravuje a zavírá jednotlivé fotky. Bude to vcelku frmol, takže žádná pěkná podívaná to není :)
Tip: Vřele vám doporučuji už po spuštění dávky si otevřít a překontrolovat první uložené (ty dávkově upravené) fotky. Zkontrolujte, zda-li je vše tak, jak má být - abyste dvacet minut nečekali na provedení dávky a pak nezjistili, že např. ve všech fotkách je logo špatně umístěné. Když to zjistíte na začátku, můžete akci klávesou Esc přerušit, akci napravit a spustit dávku znovu. Jen pamatujte na to, že dávka spouští akci, takže případnou chybu hledejte v akci jako takové.
Tip: Osobně preferuji dávkově upravené fotky ukládat jako kopie - pro všechny případy. Proto mám trvale jako cíl vybranou volbu Složka a upravené fotky ukládám v jiném adresáři, než jsou zdrojové fotky (např. JPEGy v plném rozlišení).
Tip: Pokud do akce nahrajete krok ukládání fotky a poté přesto v natavení dávky zvolíte jako cíl adresář, který bude jiný než ten v akci, upřednostní Photoshop adresář v akci. To je ale nelogické nastavení - v případe, že už máte uložení v konkrétním adresáři nahrané v akci, vyberte nastavení cílu dávky jako "Žádný".
Shrnutí
Ve své podstatě je to strašně jednoduché. Akce je sled úkonů, které si v Photoshopu můžeme nahrát a pak spouštět. Dávka je už jenom nástroj, který vezme akci a spustí ji například na 500 fotek v adresáři. Aniž bychom museli každou fotku jednotlivě otevírat. Proto se dávky hodí na hromadné zpracování, při které fotky chceme stejným způsobem upravit. Naopak se nehodí na individuální úpravy.
A to je vše. Možná to pro někoho, kdo dávky v životě nepoužil, může vypadat složitě, ale opak je pravdou - stačí si to jen párkrát vyzkoušet a uvidíte, že je to "brnkačka" :) Nebojte se dávku vyzkoušet jen tak nanečisto. Když si jako cíl vyberete nějakou jinou složku (a v akci nemáte nahrané přepsání originálů), tak o originály nepřijdete a nemůžete nic pokazit. Případně si můžete originální fotky někam zazálohovat a pak dávkou opravdu nemůžete vůbec nic pokazit. Nebojte se experimentovat a zkoušet, protože bez toho se dávky nenaučíte používat. Aneb jak se říká "kdo se bojí, nesmí do lesa" :)
Pokud máte jakékoliv dotazy, náměty nebo své vlastní postřehy k dávkám nebo akcím, neváhejte a napište je do komentáře pod článkem. Třeba se nám tu rozvine zajímavá diskuze ;)
Diskuse
Další články z kategorie Úpravy a tisk
Všechny články kategorie
Jak na tisk obrazů z vlastních fotek - 5 důležitých zásad
Obraz vyrobený z fotky je přitažlivou a stále populárnější formou zobrazování fotografií. I když je dnes většina uložena již…
7.4.2020

Zoner Photo studio X vs. Photoshop
Nový Zoner X se přibližuje Photoshopu (vrstvy, masky, způsob úprav). Proto jsem se rozhodl oba programy porovnat.
21.11.2017

Jak na hromadné úpravy v Photoshopu pomocí dávek
Photoshop bez akcí a dávek by byl asi jako raketoplán bez přídavných motorů. A právě v tomto článku mám pro vás spoustu…
21.11.2016

Jak neztratit hlavu při úpravách fotek
Pokud jste už někdy najednou upravovali větší množství fotek, tak víte, že je to vcelku ošemetná práce. Velmi snadno se vám…
3.6.2016

Editace fotografií - Čištění
Editace fotografií je pro mnoho amatérských fotografů noční můrou. Naučit se správně používat Photoshop, Lightroom nebo jiný…
28.3.2016

Google uvolnil sadu Nik Collection zdarma
Sada oblíbených nástrojů pro úpravy fotografií Google Nik Collection je od 24.3.2016 zdarma. V článku najdete i krátký návod, jak…
24.3.2016
Oblíbené články
Kategorie článků
Pište vlastní články
Vyznáte se ve fotografii? Máte ostatním co říci? Pomáhejte nám vytvářet zajímavý obsah Fotorádce.











